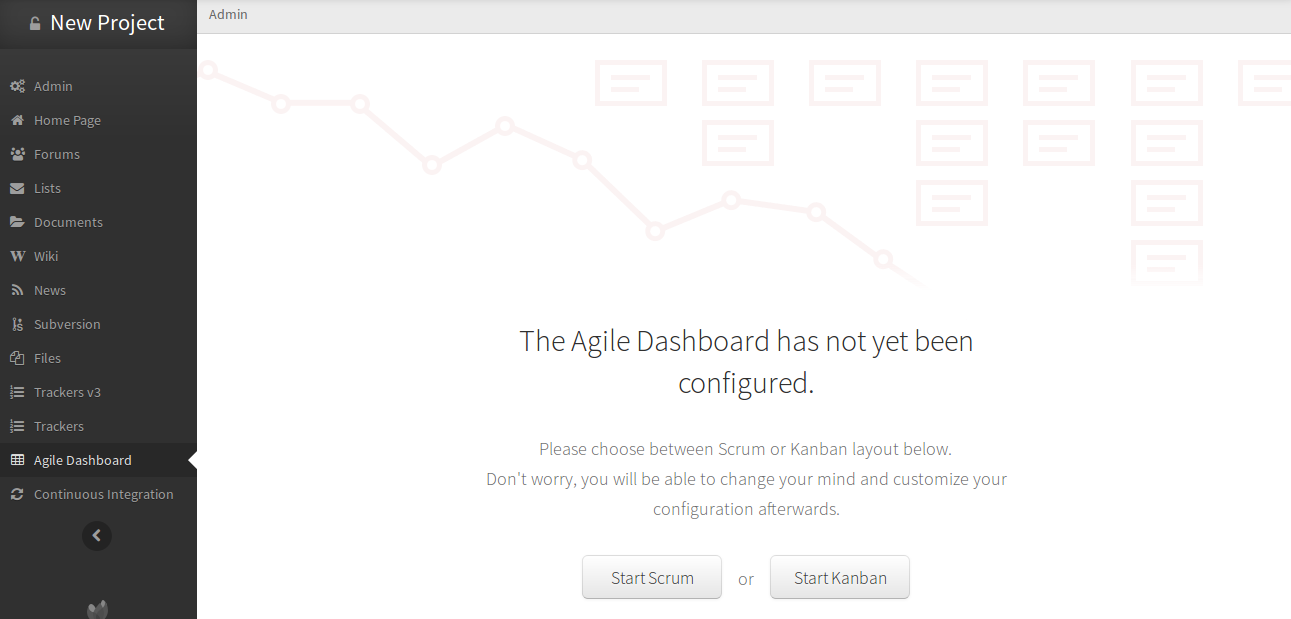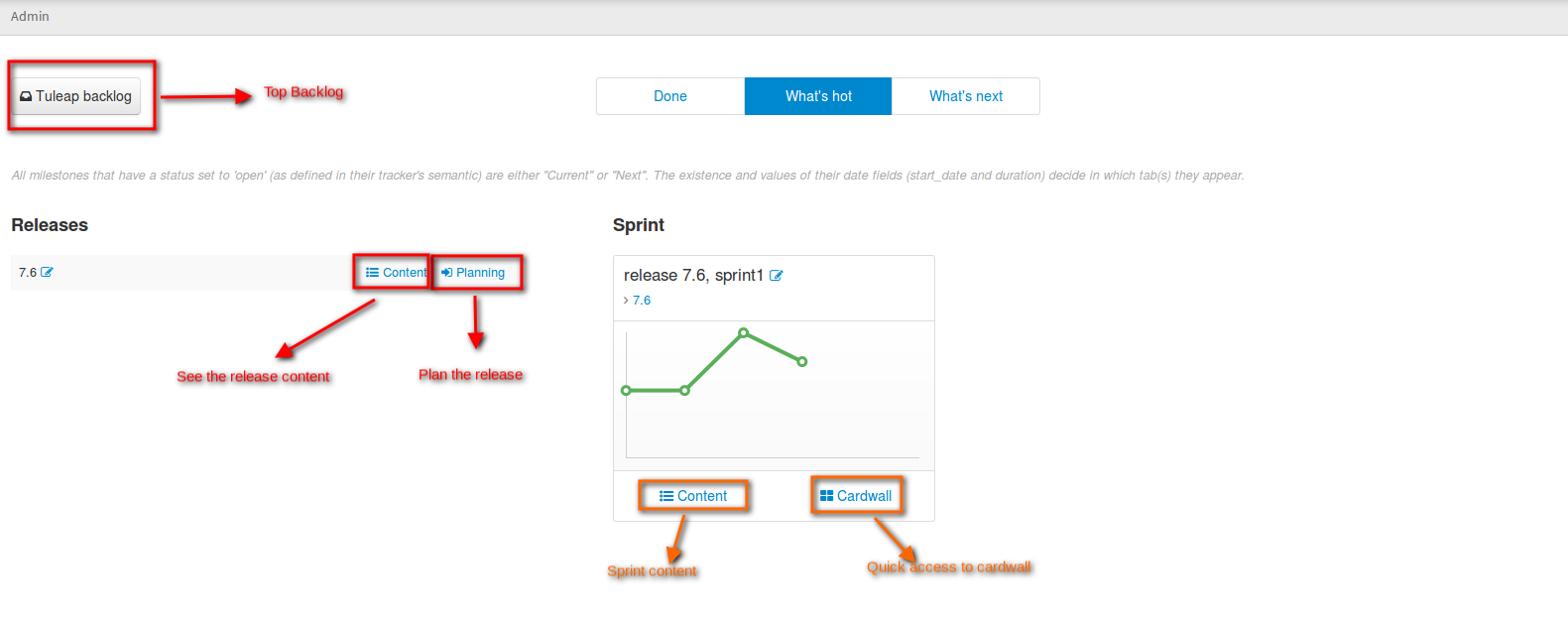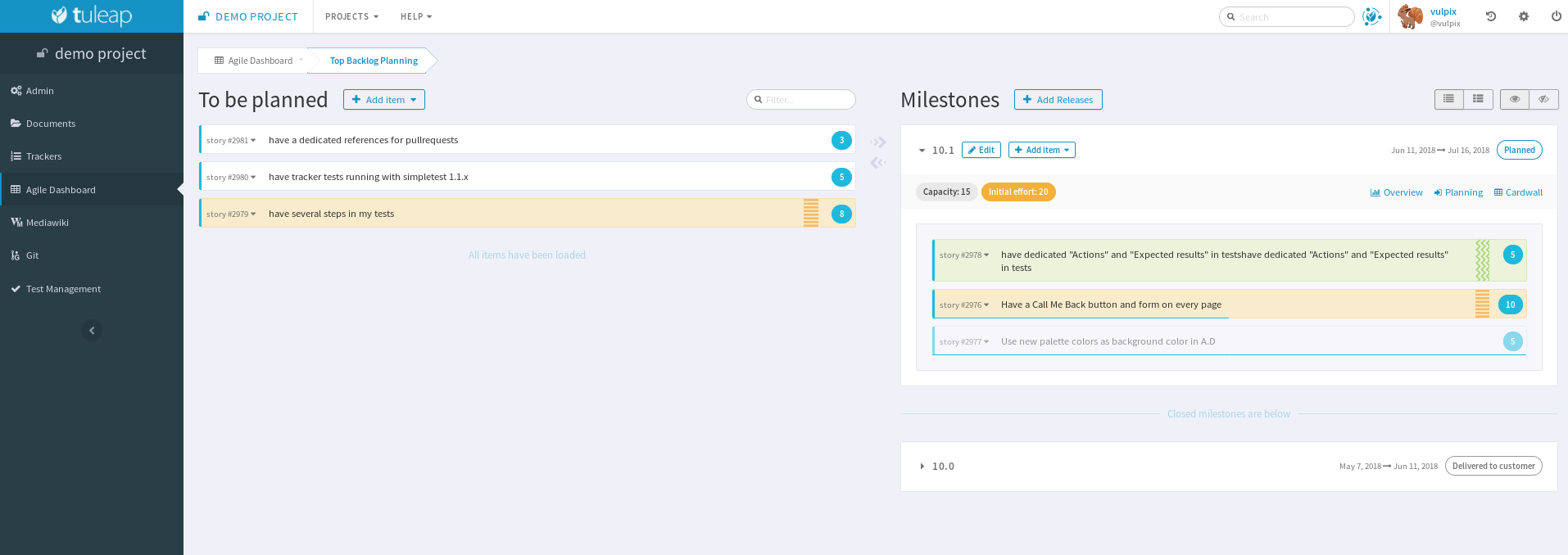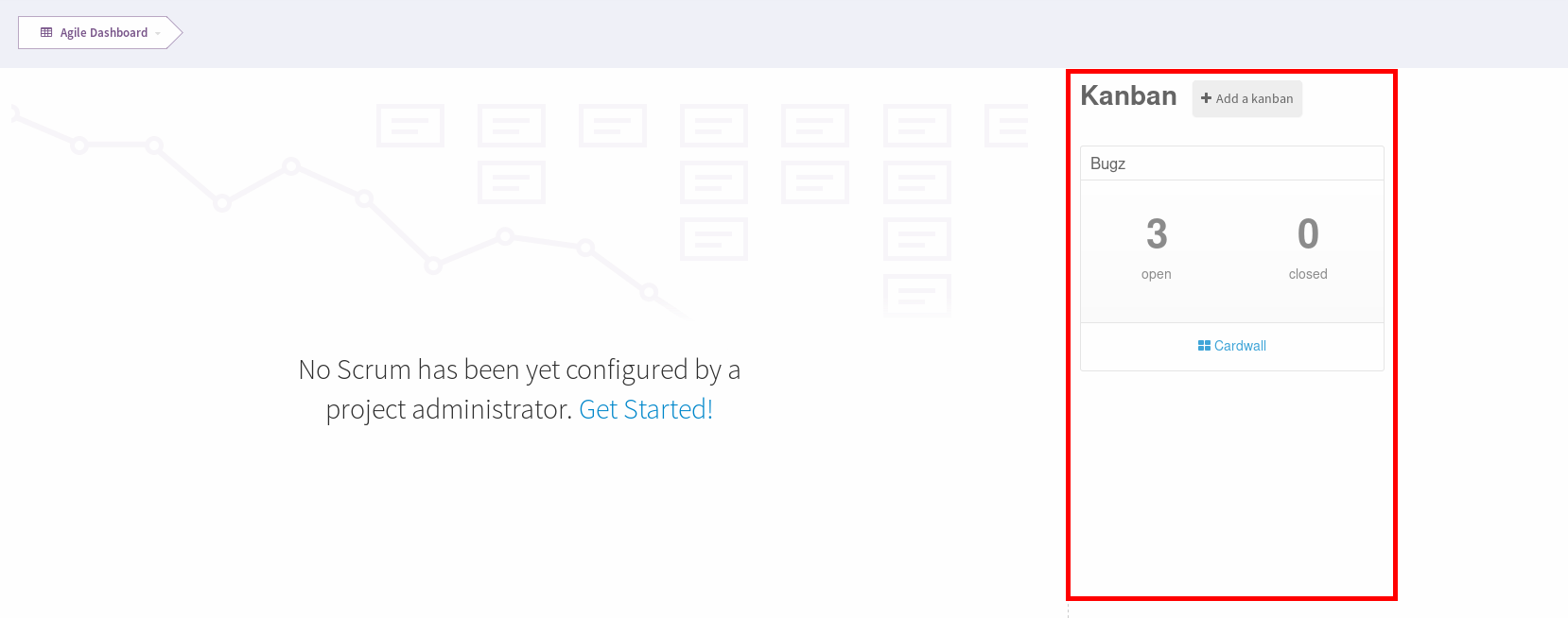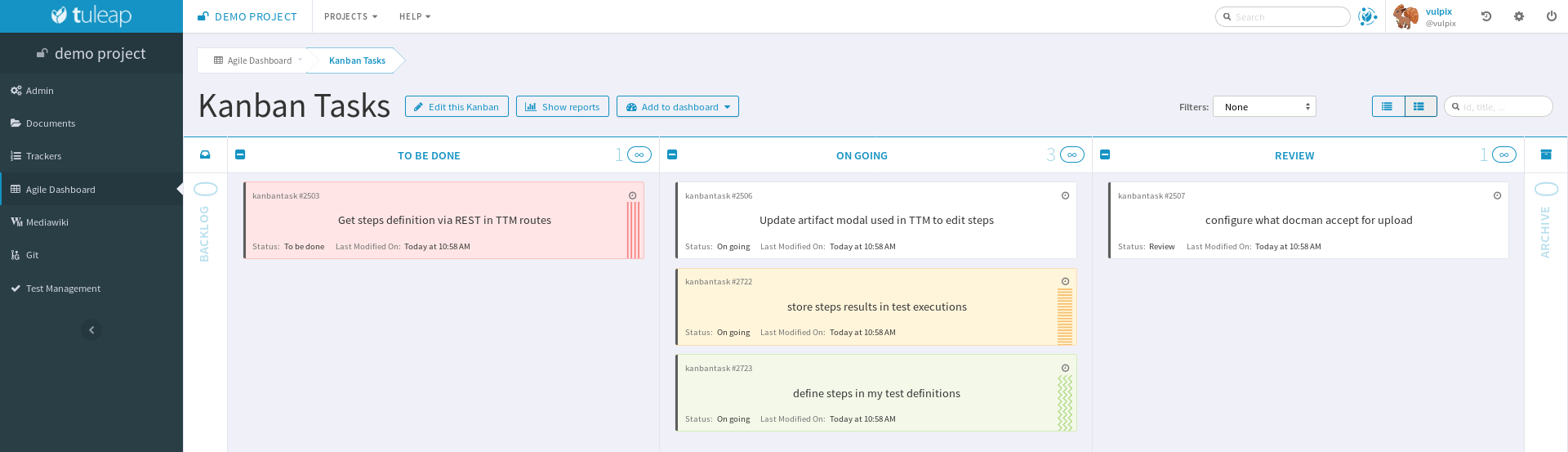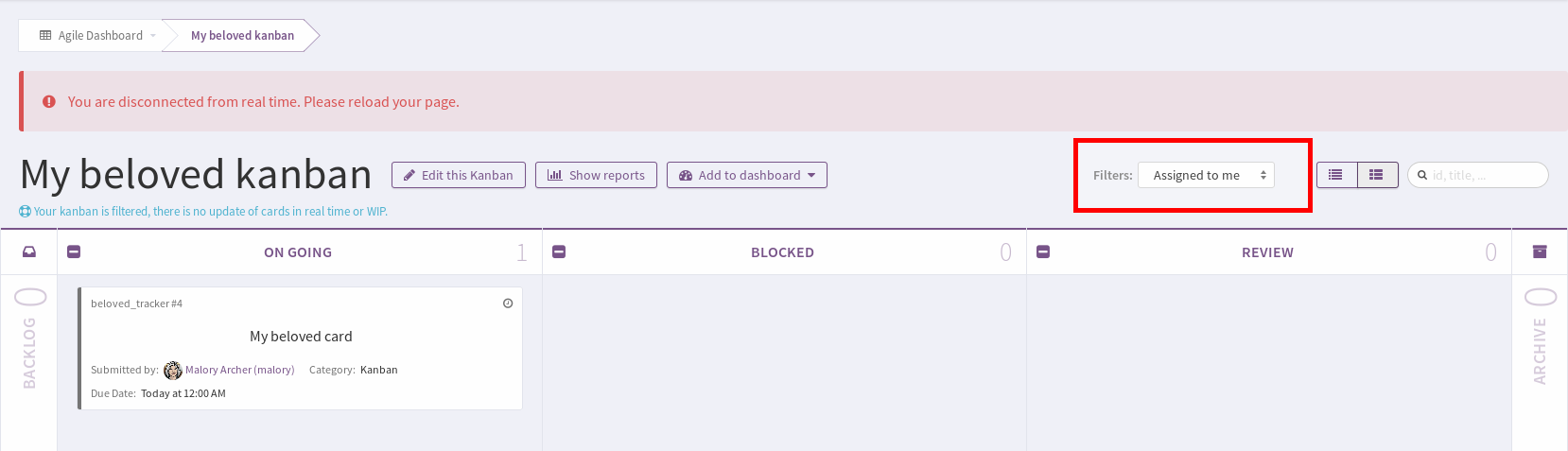Agile Dashboard¶
The Tuleap Agile Dashboard is a service provided by Tuleap on top of trackers (see Trackers and real-time Reports). It is highly configurable and adapts to almost any agile team.
Features¶
The Tuleap Agile Dashboard has many features including a cardwall, a burndown and a backlog planner.
The cardwall allows for the visual monitoring of an artifact’s progress, the individuals who are working on it or the remaining effort.
Interactive actions currently include on the fly assigning, edition of the remaining effort and the drag’n’drop within a workflow.
Tuleap also support Kanban methodology with a dedicated cardwall.
Creating an Agile Dashboard¶
Creating from Tuleap’s template¶
You can create one from scratch but, given the sheer number of configurations, it is easier to import and tweak it. Before anything, you need to ensure that the trackers and Agile Dashboard services are installed and activated for your project.
Use default templates¶
When you first come, as a project administrator, on Agile Dashboard service, you will be asked to create either a Scrum or a Kanban dashboard.
Pick-up the one you need and it will automatically create and configure everything for you.
You inherit a default template provided by Tuleap but you can modify whatever you want:
- use both Scrum and Kanban
- use several Kanban (you will have to create your own tracker first)
- tweak Scrum to use more Plannings
- …
Creating your Agile Dashboard from scratch¶
You will have to create your own trackers and link them within the Agile Dashboard administration.
Note that some field names are important to respect:
- Remaining Effort: the field representing the remaining effort (mainly used in user stories or tasks) must have “remaining_effort” as field name
- Impediment: the field representing an impediment must have “impediment” as field in order to be displayed on the cards of the cardwall
- Start Date of a sprint: the field representing the start date must have “start_date” as field name
- Capacity of a sprint: the field representing the capacity must have “capacity” as field name
- Duration of a sprint: the field representing the duration must have “duration” as field name
- Type of a task: the field representing the type must have “type” as field name in order to display the color representing the type of the task on the cards of the cardwall.
Using an Agile Dashboard¶
To enter the Agile Dashboard service of a given project, first go to the project and click on the “Agile Dashboard” item in the sidebar.
You will be directed to the agile dashboard homepage of your project (see Agile Dashboard Homepage).
The homepage lists and links to all the milestones in your project. they are sorted according to status and date.
- In the “Done” tab, you have all the milestones whose status is closed.
- In the “What’s hot” tab, you have all the milestones whose status is open and whose start date and duration make them ongoing.
- In the “What’s next” tab, you have all the milestones whose status is open and whose start date and duration either places them in the future or are not set.
If start_date and duration are not defined in the tracker, but status is open, you will have the milestones both in “What’s hot” and “Next”. If start_date and duration are defined but empty, you will have the milestones in the three tabs.
If configured, it provides links to cardwalls, so that the team can directly makes its daily stand up changes.
Plan releases and sprints¶
Tuleap Agile Dashboard lets you plan easily your releases.
From this view, you can drag’n’drop elements from top backlog to one of the planned releases on the right, or add new releases.
Planning a sprint is as simple as planning a release. Simply go to a release planning to fill your sprint or create a new sprint.
Moreover, the badge color will reflect the total initial effort of cards compared to the team capacity for the sprint, or release (if you have one).
You also can notice that some cards can have a background colors to provide a quick information to the team. Background colors are defined by the tracker administrator (Cards semantic).
Populate backlog¶
A product owner can populate a backlog either going directly to the “Top Backlog planning” or to the release or sprint content.
The agile dashboard also provides the possibility to prioritize the backlog, by drag’n’dropping elements from top to bottom.
Monitor project progress¶
At any moment of the sprint, the development team can monitor the sprint or release progress with overview tab.
With the burnup and burndown view, you can see how your on going work is progressing.
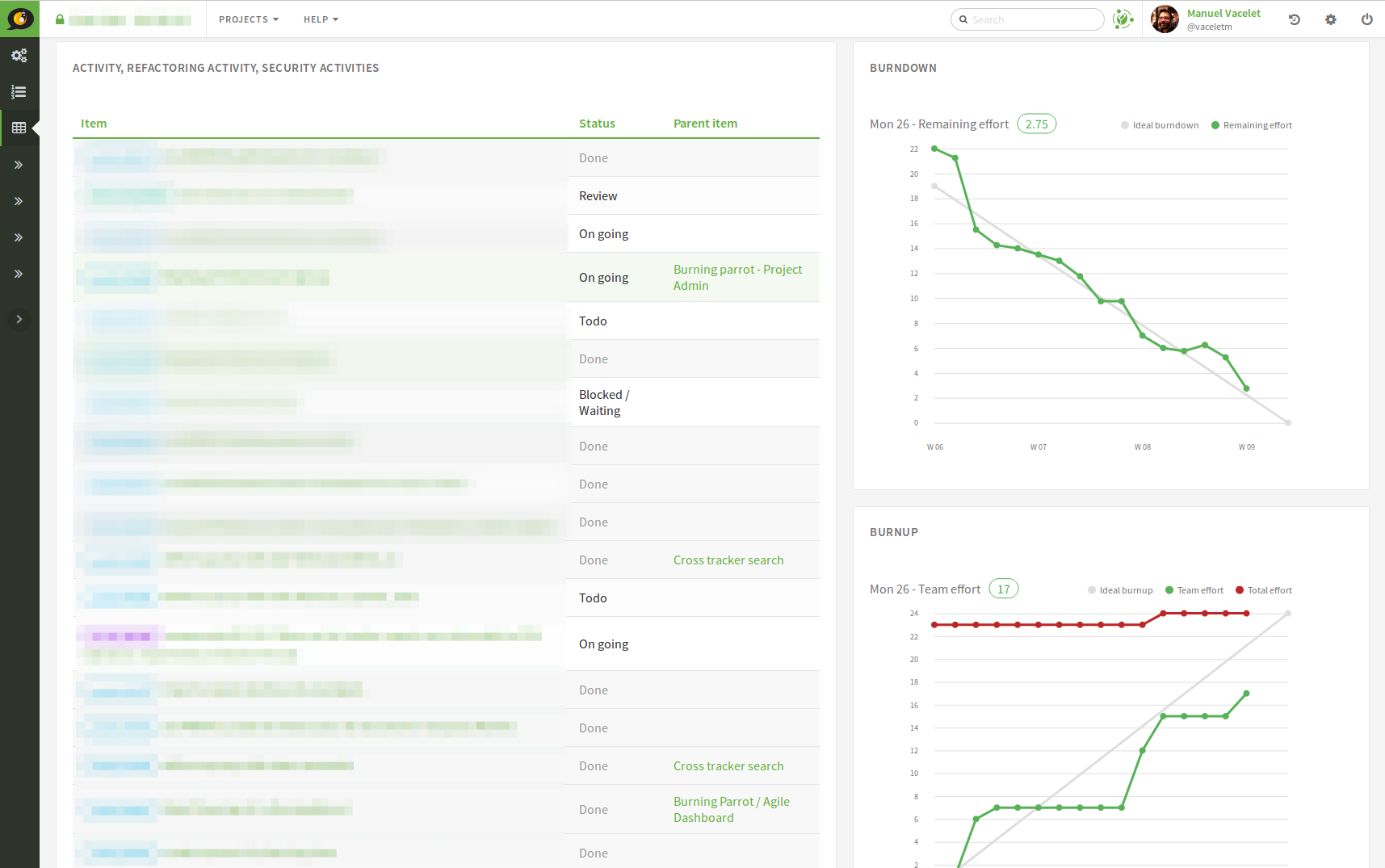
Agile Dashboard: Burnup and burndown view
To configure a burnup and burndown charts please refer to (Burndown) part of documentation.
When the release end, and during the sprint planning you can use the velocity chart to determine your new team capacity. The velocity chart display the sum of done effort of linked artifacts. Only backlog artifacts are taken in account during computation (artifact linked in planning configuration of Agiledashboard).
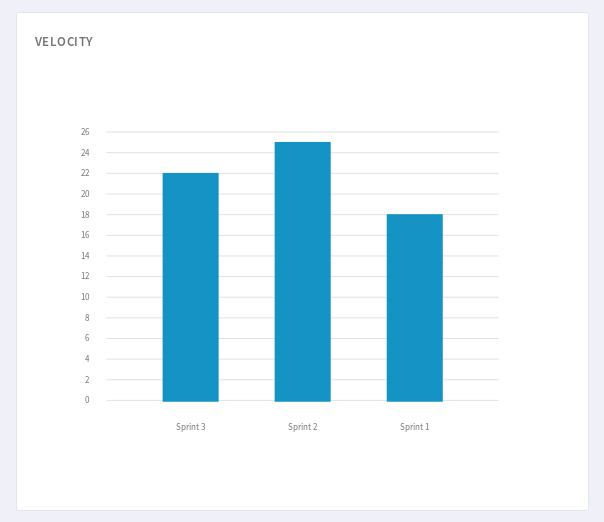
Agile Dashboard: Velocity chart
Known limitation: if an artifact is created directly at a “done” status, velocity won’t be computed.
To configure a velocity chart please refer to (Velocity (Agile Dashboard)) part of documentation.
Daily project update¶
The cardwall (see Cardwall) lets the development team manipulates the cards with drag’n drop to change their status, or assign the tasks and change the remaining effort on the fly, that is to say staying on the same page.
The team can configure the display of the assignment by choosing between the display of the username or the avatar.
This configuration will be the same for all the sprints, but can be changed at any moment thanks to the “Settings” select box on the right.
Finally, it offers the possibility to filter the cards thanks to the search at the top right of the cardwall. You will be able to filter by assignee for instance, or by the type of tracker (display only the tasks or only the user stories).
Using a Kanban¶
To enter a Kanban, go to the Agile Dashboard service of your project. All your Kanbans are displayed on the right hand side of the screen.
If you do not have any Kanban yet, you have two choices:
- Create a Kanban on your own
- Let Tuleap take care of it for you (
Start scrumbutton orAgile Dashboard Administration > Kanban > Activate Kanban)
Creating your Kanban from scratch¶
To create your own Kanban, you will need to create a tracker.
Once your tracker has been created, go to the Agile Dashboard service of your project.
Click on the Add a Kanban button located in the header of the right hand side section.
In the modal, enter a name for your Kanban, select your newly created tracker and validate.
A new Kanban appears in the Kanban section. Click on Cardwall to open it.
Configure the card fields¶
Card fields are tracker fields to be displayed in the Kanban cards (only in expanded view). For instance you can easily display who is the creator of the card, who are the assignees, what is the priority etc. You can also define the card’s background color.
To do so, you have to configure the Cards semantic in the tracker administration (my_tracker > Administration > Manage Semantic > Card Semantic).
Filtered Kanban¶
Your Kanban can be filtered using the public reports of its tracker. For instance, let’s imagine you want to setup a filter showing the tasks assigned to the current user accessing the Kanban. To do so, you have to:
- Define a public report (ex:
assigned_to = MYSELF()) - Go back to your Kanban
- Click on
Edit this Kanban - Choose your report in the
Tracker report filterssection - Save
Once it is done, a filter selectbox appears in the header of the Kanban.
Your Kanban will be reloaded with cards matching the query defined in the report, each time you change the filter.
Note
Filtered Kanbans are not working with the realtime feature of Tuleap.
Add a Kanban to a dashboard¶
You can add your Kanban to one of your dashboards as a widget.
To do it, click on the Add to dashboard button and select the target dashboard in the dropdown.
If a filter is selected when adding the widget to the dashboard, then the Kanban widget will be filtered too. It is particularly interesting when you want to have several views for a same Kanban. To edit the current filter, all you have to do is to click on the cog icon in the widget header and choose another filter.
Note
You can’t add more than one Kanban widget per dashboard.