Tracker (Legacy)¶
Attention
Deprecation notice
Tracker v3 are deprected. There is no longer functional update on them. Only security bugs might be fixed when possible.
It’s highly recommended to switch to Tracker V5 Trackers and real-time Reports
Disclaimer: this chapter covers the legacy version (aka v3) of Tracker service. For documentation on the current tracker system (v5) see Trackers and real-time Reports.
The Tuleap Tracker is one of the most powerful and versatile services offered to Tuleap hosted projects. It allows for the tracking of various artifacts like bugs, tasks, requirements, etc… and a project can create as many trackers as necessary.
All trackers, whether predefined at the site level or created by a project can be fully customized.
Terminology and common features¶
Before we explain the features of the tracker service, it’s worth spending some time on the terminology used in the tracker service as well as on some of the features that are shared by all trackers.
As the Tracker Service is meant to track virtually any kind of item, the generic term “artifact” will be used throughout this document to designate items that are being tracked - be it bug, task, support request or other such type.
Defining a tracker is just a matter of assigning it a name, choosing the fields that are going to be used in the tracker, and what values will be allowed in those fields.
In addition to the project definable fields and field values there are other fields that are permanently attached to a tracker artifact. These are:
- Follow-up comments: all artifacts have the full list of free text comments posted by users attached to it.
- File attachment: all artifacts can have any number of files attached to it. File attachments generally contains supplementary information that help better characterize the nature of the artifact.
- CC list: any number of users can be notified of modification to an artifact by including their Tuleap user name or email address in the CC list.
Entering the Tracker Service¶
To enter the Tracker service of a given project, first go to the project and click on the “Trackers v3” item in the sidebar.
You will be presented with a list of trackers available for this particular project . Select the tracker you are interested in. Entering the tracker will give you access to various tracker functions depending on the permissions you have with this tracker. You may be able to submit new artifacts, update existing ones, search and browse the artifact database or configure the tracker.
New Artifact Submission¶
To submit a new artifact to a given project you must first access the appropriate tracker of that project as indicated in the section above (see Entering the Tracker Service).
When entering a given tracker you are presented with the artifact selection and browsing screen (more about this facility in Artifact Browsing). For now let’s click on the “Submit a New Artifact” item (or whatever the artifact name is) from the Tracker Menu Bar in the upper part of the welcome screen.
Because of the Tuleap Tracker high level of customizability no two submission screens look alike. Depending on the project more or less fields may appear on the tracker submission form and the name of artifact managed by the tracker may change as well.
When submitting a new artifact, make the Summary and the detailed description as explicit as possible. Do not use a clueless summary like: “Service X doesn’t work” or “Blocking problem in Document Mgr”. Explain the exact nature of the artifact by giving an explicit Summary and Description to the person in charge. A unique ID is automatically assigned to the submitted artifact.
The values proposed by a field could depend upon other field value. If javascript is activated in your browser, fields will be filtered dynamically. Otherwise, Tuleap will ensure that the values you submit are correct.
As explained above, artifact submission forms vary from one project to another depending on the fields used by the tracker. The submission form can also vary according to the permission level. Depending whether you are a project member or an ordinary registered user the artifact fields displayed on the screen may differ.
In any case don’t forget to click on the “Submit” button when you are finished !
Tip
About to submit a bug or a support request to a Tuleap Project? Before you do that, make sure that others haven’t yet submitted a similar artifact. To do so you can either browse the artifact database through the Artifact Selection and Browsing facility or you can use the search box in the Tuleap Main Menu and search by keywords.
Artifact Browsing¶
Tuleap offers the ability to browse the artifact database according to a variable set of criteria.
Selection Criteria¶
The upper part of the artifact browsing screen is devoted to the selection criteria. You can select bugs by Category (the module in which the bug occurred), Group (nature of the bug like Crash, Documentation Typo, …), Status (e.g. Open, Closed, …) and Assignee (the person in charge of the bug). Other trackers may show more, less or different selection fields depending on the configuration put in place by the tracker administrators.
How selection criteria are filled out depend on their field type. The Tracker Service currently has several the following types of fields used as search criteria:
Select Box Field¶
A select box field can take its value in a set of predefined values. If you are using the simple search interface only one value can be selected at a time. If you want to select multiple values at once, use the Advanced Search facility.
There might be 2 specific values in the list of choices: “Any” matches any value in the list and “None” matches the items where no value has been assigned yet
Multiple Select Box Field¶
A multiple select box field takes it’s value from a set of predefined values. While the select box field introduced above only allows one to select only a single field value, the multiple select box field allows the user to select multiple values for the same field. In search mode it behaves exactly like the simple select box: if you are using the simple search interface only one value can be selected at a time. If you want to select multiple values at once, use the Advanced Search facility.
There might be 2 specific values in the list of choices: “Any” matches any value in the list and “None” matches the items where no value has been assigned yet
Text Field¶
A Text field can contain any kind of text. There are two ways to query a text field:
Keyword search: you can type a series of space separated keywords that will ALL be searched for in the text field (including as substring in words)
Regular expression: You can also specify a MySQL Extended Regular Expression as a matching criteria (mind the surrounding /…/ !)
Examples:
- /^[Aa]ddition/ : matches any text field starting with either “addition”or “Addition”
- /foo|bar|dim/ : matches text fields containing the string “foo”, “bar” or “dim”
Date Field¶
A date criteria follows the following pattern: YYYY-MM-DD where YYYY is the year number, MM is the month number and DD is the day number.
Examples: 1999-03-21 is March 21st, 1999, 2002-12-05 is Dec 5th, 2002.
Integer Field¶
An integer field can take positive or (possibly) negative values and has no decimal part.
Examples: 0, 1, +2, -100…
There are several ways to query an integer field. Here are the values you can specify in a integer query field:
- Single Integer: if you type a single integer the field will be matched against this value (e.g. 610)
- Inequality: if you use >, <, >= or =< followed by an integer the search will look for integer values which are greater, lesser, greater or equal, lesser or equal to the integer value (e.g. > 120 , < -30)
- Range: if you use the “integer1-integer2” notation the search engine will look for all values greater or equal to integer1 and lesser or equal to integer2 (e.g. 800 - 900 for integers between 800 and 900, -45 - 12 for integers between -45 and +12)
- Regular expression: MySQL Extended Regular Expression can also be used as a matching criteria (e.g. /^4.*8$/ will look for all integer values starting with a “4”, ending with an “8” with any number of digits in between.
Floating Point Number Field¶
A floating point number field can take positive or (possibly) negative values, may have a decimal part or use the exponential notation for large values.. .
Examples: 0, 1.23, -2.456, 122.45E+12…
There are several ways to query an floating point number field. Here are the values you can specify in such a field:
- Single Number: if you type a single number the field will be matched against this value (e.g. 2.35)
- Inequality: if you use >, <, >= or =< followed by a number the search will look for all values which are greater, lesser, greater or equal, lesser or equal to the integer value (e.g. > 120.3 , < -3.3456E-2)
- Range: if you use the “number1-number2” notation the search engine will look for all values greater or equal to integer1 and lesser or equal to integer2 (e.g. -1.2 - 4.5 for numbers greater than or equal to -1.2 and lesser than or equal to 4.5)
- Regular expression: MySQL Extended Regular Expression can also be used as a matching criteria (e.g. /^4.*8$/ will look for all values starting with a “4”, ending with an “8” with any number of characters in between including the decimal point.
Favorites and Predefined Tracker Queries¶
Tip
If you often run the same queries against a tracker with the same set of selection criteria, it is probably a good idea to save this query for later re-use. To do this: select the appropriate tracker report, then choose your search criteria, click on the “Browse” button to run the query. Finally click on the “Bookmark this Page” item in the Tuleap Main Menu. A new bookmark will show up in your Personal Page. A click on this bookmark will run the exact same query again.
Your favorite queries can be saved via the Tuleap bookmark mechanism as explained in the Tip box but there are also shortcuts in the Tracker Menu Bar for the most common queries. They are:
- Open Artifacts: display all the artifacts that are not yet closed for this project.
- My Artifacts: display the artifacts assigned to you (based on the Tuleap account you are currently using)
Also notice that Tuleap always keeps track of the last run query. Next time you enter the tracker welcome screen, Tuleap will use the same set of selection criteria in the selection fields and display the list of matching artifacts accordingly.
Advanced Search Mode¶
At any time during the search phase, you can toggle the search mode from Simple to Advanced and vice-versa (see the Advanced Search link). The Advance Search mode allows you to select multiple values for each selection criteria. Using this mode you could search for both open and suspended bugs assigned to project members A and B.
Tracker Search Results¶
Based on your selection of search criteria, Tuleap runs a query against the tracker database, selects the matching artifacts, and displays them right below the selection criteria. Columns displayed in the artifact list are entirely configurable by the project team (see Tracker Reports).
Artifact severity is color coded. Colors associated with severity levels may vary from one Tuleap site to another and it is therefore shown at the bottom of the list of results generated by the search. Finally, results are listed by chunks of N artifacts where N is user-definable. If more than N artifacts are retrieved from the tracker database you are invited to click on the navigation bar to display the next or previous chunk of artifacts.
To access a given artifact from the list of results, simply click on the corresponding “Artifact ID”.
Artifact List Sorting¶
By default, artifacts are sorted by ID which happens to be the chronological order in which they have been submitted and stored in the Tuleap database.
The list of artifacts can be sorted by any of the columns displayed on the screen by clicking on the column heading. Clicking twice on the same heading toggles the sort order between ascending to descending. The currently displayed sorting direction is shown by a small up or down arrow next to the sort criteria right above the artifact list. One exception to this rule is for sorting by Severity. Severity being shown as a color code and not as a column per se, there is a special link at the bottom of the screen to sort the list of results by Severity.
For more sophisticated sorting you can also activate the multi-column sort. In this mode sort criteria accumulates as you click on column headings. So you can for instance click “Severity” first and “Assigned To” second to see who in the team is assigned critical bugs and how many.At any point in the multi-column sort process, a click on one of the sort criteria displayed in the list (criteria 1 > criteria 2 > criteria 3…) will bring you backward in the sort criteria list. Using this feature you can easily test various sorting strategies.
Note
Note:Sorting criteria, like selection criteria, are also saved into your preferences and the same sorting criterion is re-used in subsequent queries.
Export Tracker Search Results¶
At the bottom of the Search Result screen you have a button to export all artifacts of your search result into CSV format. Using this facility you can easily select the tracker artifacts that you want to process with other tools outside Tuleap.
Printer Friendly Version¶
At any point in the process of browsing the tracker database you can click on the “Printer Version” link to display a simplified and non-decorated artifact list that prints nicely or can be copy-pasted in a document of your choice. For better readability we strongly advise you to print the list of results in landscape format.
Graphical visualization¶
You can also view graphical results of your search in the ‘Charts’ section. There si basely three types of graph supported : Pie, Bar and Gantt.
Tracker Reports¶
Tracker reports allow for the definition of a specific layout of the artifact search and browsing screen where one can choose the selection criteria and the columns used in the list of matching artifacts. Depending on the project, users may enjoy the ability to choose from several tracker reports by using the upper pull-down menu of the artifact browsing screen. If no project or user specific tracker report has been defined, the Tuleap ‘Default’ report is the only one available.
Any Tuleap user with access to the tracker can define her own personal report. In this case the report is a personal one and is only visible to this particular user. On the contrary, tracker administrators have the ability to define project-wide reports that all users will be able to use. See Tracker Report Management for more details on managing tracker reports.
Graphical Tracker Reports¶
There is also a report system for the graphical visualization service. Depending on the project, users may enjoy the ability to choose from several graphical tracker reports by using the upper pull-down menu of the ‘Charts’ section
Any Tuleap user with access to the tracker can define her own personal graphical report. In this case the report is a personal one and is only visible to this particular user. On the contrary, tracker administrators have the ability to define project-wide graphical reports that all users will be able to use. See Tracker Graphical Report Setting for more details on managing tracker reports.
Artifact Update¶
Selecting an artifact ID from the list generated by a search operation will bring you to a screen with all the artifact details. Depending on the permissions you have on this tracker (see Field Permissions Management), the detailed view is made of text fields and menus that you can update with new values. If you are an anonymous user or a registered user who does not belong to the project team, most of the fields will likely appear as immutable text. By default, non-project members cannot edit any of the artifact fields. They can only submit a follow-up comment, add themselves in the CC list or attach new files to the artifact.
The Artifact Update screen is divided in several parts: Header, Comments, CC List, Artifact Attachments, Dependencies and History.
Header¶
The header zone is where you’ll find all the fields associated with an artifact. As shown on Header of artifact update screen (artifact fields), many of these fields are assigned a set of predefined values (Status, Category, Resolution) while some others have a number format (Effort) or a free text format (Summary). For more clarity, the fields are grouped in field sets. The set of fields used in a given tracker, as well as the related set of predefined values and the field sets can be configured by project members who have administration permissions on this tracker. (see Header of artifact update screen (artifact fields) for more details on the Tracker configuration).
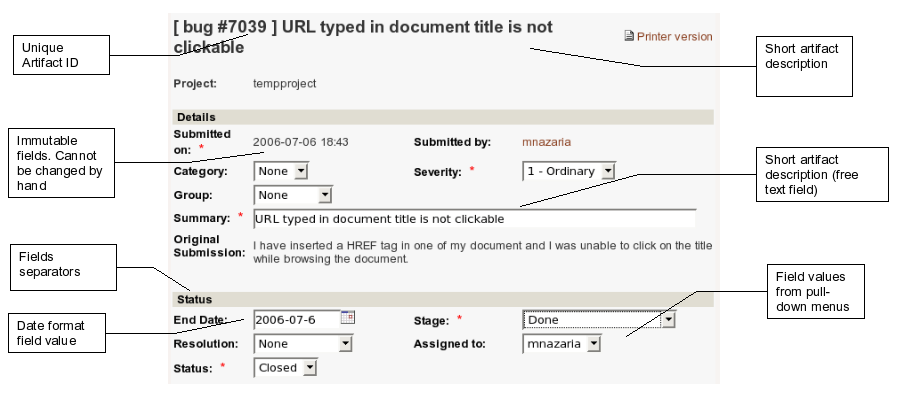
Header of artifact update screen (artifact fields)
Comments¶
As many follow-up comments as needed can be attached to any given artifact. Follow-up comments are free text fields where virtually any kind of information or comment can be typed in.
Follow-up comments have several of interesting capabilities and extensions:
Canned Responses: it is not infrequent to see the project members in charge of the artifact classification and dispatch process to post the same follow-up comments again and again. Typical examples of repeatedly posted comments are: a thank you message to the originator, a request for the originator to provide commonly missing information like version numbers or type of machine used, etc. Rather than typing the same comments all the time, Tuleap allows project members to create a predefined set of responses. Each canned response is defined by a name and by the body of the response.
Posting a canned response is just a matter of selecting the appropriate response from the pull down menu in the artifact update screen and submitting the changes. Defining a new Canned Response can be done on the fly from the artifact update form by clicking on the “define a new Canned Response” link.
Comment Types: in order to avoid the exponential growth of new artifact fields to store all sorts of free text information, Tuleap offers an interesting mechanism called Comment Types. The project team has the ability to define a list of labels that can be used to characterize the nature of a follow-up comment. This is a very helpful feature to define the nature of the information contained in a follow-up comment and to quickly identify these comments in the long list of follow-up comments. Typical examples of such comment types are: “Workaround” for a comment where you explain how to work around a bug, “Impacted Files” to give the list of source files impacted by the bug resolution (assuming your artifacts are bugs), “Test case” to document how to test the code in the future to make sure that this case will be tested in the future test suite, etc. Comment types are defined in the Tracker Administration module (see Tracker Administration)
Cross-References: while typing a follow-up comment, you can use some special text pattern to refer to other artifacts, documents, files, or CVS or Subversion commits. These pattern will be automatically displayed as hyperlinks when the follow-up comment is displayed on the screen. This is an extremely powerful and easy to use mechanism that is covered in more details in Artifact Cross-Referencing.
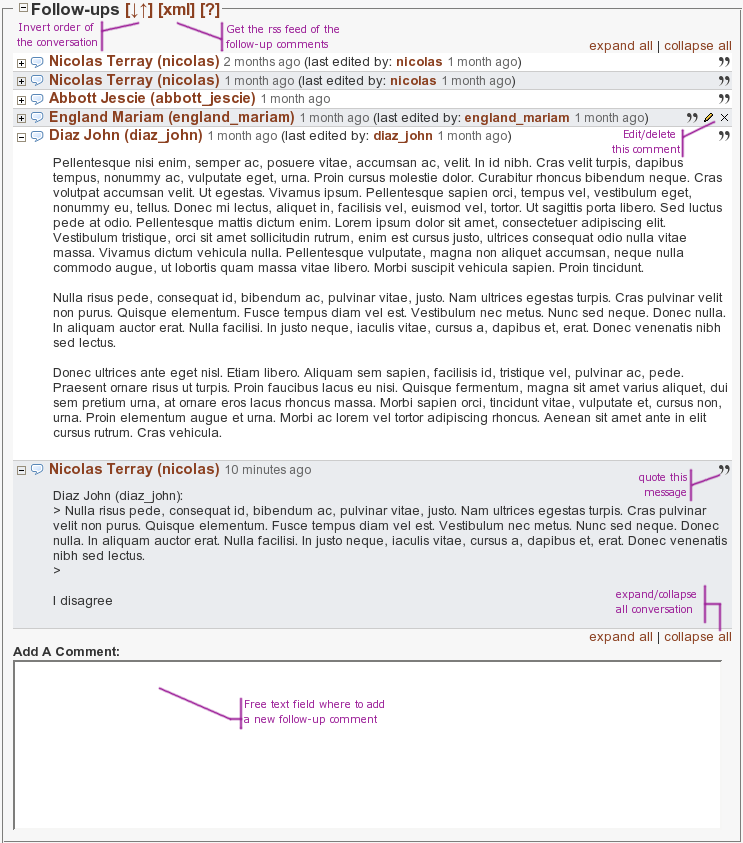
Follow-up comments
CC List¶
As explained later in this chapter (see E-mail Notification) Tracker offers a powerful email notification system for those users who, at some point, were involved in the life of the artifact whether as a submitter, an assignee or as a person who posted a follow-up comment (commenter).
Sometimes it is however helpful to involve other people in the email notification process even if they did not play an explicit role in the life of the artifact so far. For instance, you may want a QA contact or the originator of the artifact when different from the submitter to receive a carbon-copy (CC) of the email notifications. This is precisely what the CC List is intended for. Inserting CC names in the CC list will allow these people to receive updates notifications for this specific artifact.
CC Names¶
The CC names can be either email addresses or a Tuleap login name if the user has a Tuleap account.
- Tuleap login name: when the person you want involve in the notification process has a Tuleap account use it in place of her email address. Using the Tuleap login name give to the recipient the ability to customize the kind of update events they want to receive. For more information on how to customize notification preferences for a given project see Email Notification Settings.
- Email Address: there is no restriction on the type of email address you can type. It can be either individuals or mailing list - see Mailing Lists. Unlike CC names entered as login names, CC names added in the form of email addresses have no customization capabilities and receive all bug updates.
Adding and Deleting CC Names¶
Several CC names can be added at once by separating them with commas or semi-column in the “Add CC” field. Using the comment field, one can also explain why these CC names were added and/or who they are.
CC names addition and deletion is subject to a number of permission rules:
- Adding a CC name: Anonymous users cannot add CC names. Any other Tuleap user who is logged in can add CC names and the CC list will clearly show who added this entry and when.
- Deleting a CC name: users with Tracker Administrator permissions on a given tracker can delete any entry in the CC list for any artifact of this tracker. All other users can delete CC entries that were either added by themselves or entries where the CC name matches their own name or email address in any Tuleap projects. In other words a Tuleap user has the right to undo what they have done or remove themselves from a CC list in any tracker.
Artifact Attachments¶
In addition to comments, the Tuleap Tracker allows you to attach virtually any piece of information to an artifact in the form of a file. Typical examples of artifact attachments are application screen shots in PNG, GIF, JPEG or whatever image format is appropriate; it can also be core dumps, a binary image of program that crashed or even a simple text file showing a stack trace or an error message.
Artifact attachments can be of any type (image, video, sound, text, binary…) and a comment field can be optionally used to annotate the attachment. The maximum size of a file attachment is site dependent. The default is 2 MByte.
Artifact Dependencies¶
The next section on the artifact update screen deals with artifact dependencies . Users have the ability to establish a dependency link from an artifact to one or several other artifacts belonging to any of the tracker of any Tuleap project. This is made possible by the fact that artifacts have a unique ID across the entire Tuleap system.
The Tuleap system does not impose any semantic on the nature of these dependency links. As a project team, you are free to agree on a specific meaning for these links. It can be a cause-effect type of relationship, a duplication of information or a time dependency for a task tracker.
To create an artifact dependency, type one or several artifact IDs (comma separated) and submit the form. The cross-referenced artifacts appear in a table right below the input field showing their description as well as the tracker and the project they belong to.
To delete an artifact dependency simply click on the wastebasket icon to the right of the artifact description line and confirm or cancel when asked by the dialog box.
The dependency section shows the artifact dependencies in both ways: it shows the list of artifact(s) the displayed artifact depends on but also the list of artifacts that depend upon the one you are browsing.
Artifact Cross-Referencing¶
In addition to the rather formal way of expressing a dependency between two artifacts presented earlier, Tuleap offers the ability to cross-reference any artifact, or any other Tuleap object from within a follow-up comment.
When typing a follow-up comment, any text that follows the pattern “XXX #NNN” will be interpreted as a reference to the artifact XXX number NNN, where NNN is the unique artifact ID, and XXX is the tracker short name (e.g. “bug #123”, “task #321”, “req #12”, etc.). If you don’t know the tracker short name or don’t want to specify it, you may simply use “art #NNN”. Each time Tuleap displays a piece of text that follows this pattern it will auto-magically create an hyperlink to the web page showing all the details of the artifact.
Tuleap reference patterns may be used to reference artifacts, as well as source code commits, documents, files, etc. Please refer to Reference Overview for more details on References.
Furthemore references concerning artifacts, svn revisions and cvs commits are stored in the database. They are displayed in the next section, ordered by type and initial reference direction.
Permissions on artifacts¶
Tracker admins can restrict access to artifact. Those permissions are a complement to the permissions defined at tracker level.
The tracker admin just has to edit the artifact and update permissions like in the example below (where the artifact is currently restricted to project admins and members).
Artifact History¶
The last part of the artifact update screen is devoted to the artifact history. The artifact history keeps track of all the changes that occurred on all artifact fields since the creation of the artifact.
The artifact history shows what fields changed, what the old value was before the change took place, who changed it and when.
Artifact Mass Change¶
Tuleap provides project and tracker administrators with the possibility to update several artifacts in one step: delete/add the same CC name entry or file attachment to a set of artifacts, assign a list of artifacts to a person, etc… A typical application of the mass update feature is when a person leaves a project and all the artifacts that are assigned to her have to be re-affected to another person.
Selection Criteria for Mass Change¶
The artifacts to be updated can be selected according to a set of criteria. These criteria are the same as for artifact browsing. For fine-grained control you may also select individually all artifacts concerned by the mass change.
Update¶
Once you have selected all the artifacts to be updated you can now proceed to affect these changes via the Update screen. The Update screen for the Mass Change is very similar to the normal Artifact Update screen. It is divided into the following parts: Header, Comments, CC List, Artifact Attachments, and Dependencies.
In the Header zone you find all the fields associated to the artifact. Only those that are changed from Unchanged to a defined value will be taken into account for the update.
The CC List zone differs from the normal Artifact CC List zone in that it contains all the CC names of the selected artifacts with the information of in how many artifacts a CC name is used. If you add a CC Name it will be added to all the three artifacts.
Equally, the Attachment zone contains any files attached to the selected artifacts with the information as to how many of those artifacts each file is attached to. The Dependencies zone is structured in the same manner.
Each mass change is tracked in the project history (Project History). On the other hand, no e-mail notification is sent in response to the mass change.
Artifact Duplication¶
If artifact duplication is allowed for the tracker (see section General Configuration Settings), project members can duplicate an artifact. To duplicate an artifact, select an existing artifact (as though you want to update it) and click the “Copy this artifact” link. Then, you are in an artifact submission screen, with all the values of the duplicated artifact. As summary must be unique, a copy information is just appended to the original summary. By default, a follow-up comment is pre-filled with an indication of the duplication, and a dependent is also pre-filled with a reference to the original artifact. Of course, you are free to modify the values of the duplicated artifact.
Only project members are allowed to duplicate artifacts.
E-mail Notification¶
The Tuleap Tracker is equipped with a powerful and flexible e-mail notification system. Unless otherwise instructed by the project administrators or the users themselves, the e-mail notification system follows simple default rules. Whenever an artifact is created or updated - whether with an additional follow-up comment, a new attachment or a change in any of the artifact fields - an e-mail message is sent to the following actors:
- The artifact submitter (the person who initially submitted the artifact)
- The artifact assignee (the project member to whom the artifact is currently assigned)
- The people on the CC list if any (the persons who are listed in the CC list of a given artifact)
- All users who posted at least one follow-up comment to the artifact.
Beside these simple rules, the Administration module of the Tuleap Tracker allows Tuleap users to customize the email notification process. For further information see Email Notification Settings).
The e-mail message generated by the Tuleap Tracker first shows the most recent changes that occurred on the artifact in case of an update. It is then followed by a complete snapshot of the artifact. Web pointers are also included in the message to quickly and easily access the artifact form on Tuleap.
Tracker Artifact Import¶
Project Administrators have the means to import artifacts into Tuleap trackers using the well known CSV (Comma Separated Value) format supported by all of the major office productivity suites. The artifact import functionality greatly facilitates the migration and integration of external project tracking and management tools into Tuleap trackers.
The import is divided into three steps:
- CSV file submission. The project administrators can access the Import functionality from the tracker browsing screens or over the Project Administration Menu. Enter/choose the tracker to update and specify the CSV file to import. In this step you can also check the option to send a mail notification to all users concerned by the artifact changes due to the import. If you don’t check this option no notification will be sent.
- CSV file parsing. If no parse errors were found in the uploaded file, a parse report is shown to validate that the information to import is correct.
- Database update. Depending on the parsed information new artifacts are created or existing ones updated.
When to use the Import¶
You will find below a couple of suggestions regarding the use of the tracker import feature:
- Initial import from a project management software to your Tuleap task tracker.
- Migration of your legacy defect tracking system into your new Tuleap defect tracker.
- Migration of artifacts from one Tuleap tracker to another.
Exporting Excel Sheets in CSV Format¶
To export an Excel sheet to CSV format, simply follow the steps below:
- Select
File -> Save As - In the dialog window choose
CSVas theSave as type
CSV File Parsing¶
The CSV format that is accepted as import input is accessible over the CSV file submission screen. This page allows manual validation of the tracker field labels, indicating which fields are mandatory in case of a new artifact submission. In addition, it gives you a sample CSV file. As for the export feature, you can specify the separator used in the CSV file you want to import as well as the date format (See Account Maintenance). If you already use the Tracker Artifact Export (see Project Data Export) you will notice that the format of the files to import and the exported files are exactly the same. This means that if you changed your CSV separator for exporting data, you must use the same to import those data. You can refer to the export format especially for the date formats as well as the format of the follow-up comments (see Comments). The first record in the CSV import file is always the header row containing all the tracker field labels that will be used in the following artifact records.
Depending on whether you want to import new artifacts or update the ones that already exist in the tracker you need to provide different information. Nevertheless, you can mix in one CSV file the submission of new artifacts and the update of existing ones.
For the artifact creation you need to provide information on all fields that are specified as mandatory in the CSV import format except the Artifact ID which must not be specified. You may omit the submitter and submission date. The artifact submitter is then automatically set to the user importing the CSV file and the submission date will be the date of the import.
For the artifact update you need to provide the artifact identifier of the artifacts to update. Beside this, you only need to provide the fields you want to update. All fields not specified in the CSV file will remain unchanged.
The parsing method checks several potential errors in the CSV file:
- Omission of mandatory fields when submitting new artifacts
- Not the same number of columns in the header row and a artifact row
- Unknown tracker field label
- Field values that do not correspond to the predefined field values of a (multi) select box field
- Double submission (i.e. submission of a new artifact with exactly the same summary as an existing artifact)
- Unknown artifact identifier
- Remove already submitted follow-up comments
All other potential errors have to be checked manually by looking at the parse report table.
The Database Update¶
If you import new artifacts, all non-mandatory fields that are omitted in the CSV file will be initialized to their default value.
If you want to update the CC list or dependencies list of an existing artifact, be aware that the import will delete all former CC names or dependencies of the artifact and put the CC names or dependencies from the import file instead. All follow-up comments in the csv file that had already been posted are removed to avoid double submission. The submitter and submission date of an existing artifact is never changed by an import even if the import file contains relevant information.
If an error occurs for some artifact during the database update the following artifacts in the CSV file are not imported any more.
Each import is tracked in the project history (Project History). On the other hand, no e-mail notification is sent in response to the import.
Tip
If a .csv file is opened in Excel, any change to the spreadsheet (even something as simple as a column resizing) may cause Excel to modify and update the .csv file. Changes that may occur include: dates, times and numbers converted to the same format as those used by your system’s regional settings, single line feeds converted to line feed and carriage return, extra commas appended to certain lines.
The updated date format might not be compatible with the Tuleap date format and potentially cause troubles when importing such updated CSV files back into Tuleap. On the other hand Tuleap-exported CSV files might not open correctly under Excel in certain Regionals.
If you have a .csv file that either will not open correctly under Excel or was opened in Excel and will not import into Tuleap please try the following: Make sure all applications are closed. Change your system’s regional settings (Start > Settings > Control Panel > Regional Options) to use the English with the following formats: Date = MM/dd/YYYY Time = hh:mm. Using Excel, open the .csv files that don’t import, make a column width change, save the files and exit Excel. Go back and restore your original regional settings. Import the “fixed” .csv file into Tuleap.
Default Tracker Access Permissions¶
Depending on the class of citizen a user belongs to and the level of permissions granted as a project member, the various features of the Tuleap Tracker may or may not be accessible. Please note that the default access permissions listed below may change for a particular tracker if the tracker administrator modifies the access permission settings. For more information on how to configure tracker access permissions see Permissions Management. Default permission settings are summarized in the table below:
| Tracker Feature | Access Permission |
|---|---|
| New ArtifactSubmission | By default any Tuleap visitor, whether logged in or not, has the ability to submit a new artifact to a tracker. The tracker administrator has the ability to limit the scope of this feature to Tuleap registered users (anonymous users are requested to login first) or to the project members if the tracker is made private. |
| Artifact Browsing | Searching the Artifact database and browsing the results is available to all Tuleap visitors (whether registered or not) unless the tracker has been made private by the project administrator. If so the tracker is only visible to project members. |
| Artifact Update | By default only project members can update an artifact. Non members have only limited access and can only add a comment or attach a file. |
| Mass Update of Artifacts | Only available to project administrators and project members with Admin. and Tech. permission on this tracker. |
| Tracker Artifact Import | Only available to project administrators and project members with Admin. and Tech. permission on this tracker. |
| Tracker Creation | Only available to project administrators. |
| Tracker Administration - General Settings | Only available to project administrators and project members with Admin. permission on this tracker. |
| Tracker Administration - Field Usage Management | Only available to project administrators and project members with Admin. permission on this tracker. |
| Tracker Administration - Field Values Management | Only available to project administrators and project members with Admin. permission on this tracker. |
| Tracker Administration - Reports Management | Only Project administrators and project members with Admin. permission can define project wide tracker reports that will be available to all users. All other Tuleap users (except anonymous users) can define personal tracker reports. |
| Tracker Administration - Email Notification Settings | Only Project administrators can add email addresses in the global email notification field. Project members can watch artifacts of other team members. Any registered Tuleap user can customize her notification preferences. |
Table: Default Tracker Access Permissions
Tracker Creation¶
Before one can define what fields and field values to use in a tracker it must first be created. Tracker creation can be accessed from the “Create a New Tracker” menu item that is available either in the public part of the tracker or in the Tracker Administration section.
Tip
When a new project is created on Tuleap a number of trackers are automatically created for this project. This would typically be a bug tracker, a task tracker and a support request tracker. If your project manages this type of artifact please use the predefined trackers first. Of course, you are free to define new fields or customize existing ones in each of the trackers.
To define a new tracker you must provide the following information (see Creation of a new tracker (here a defect tracking system)):
- Name: this is the name of your tracker. A tracker is typically named after the type of artifact it is going to manage. This name will be used by Tuleap in the title of the various screens of the trackers. Typical examples of tracker names are: Action Requests, Support Requests, Requirements, Defects, Bugs…
- Description: A longer description of what this tracker is all about and the type of managed artifacts.
- Short name: this is a short name that best describe the type of artifact managed in this tracker. This name must be quite short as it is used in various screens of the Tuleap Tracker like the artifact update form where it appears in the tracker menu and also next to the artifact ID. Following the examples given for the Name field above, short names can be: AR for Action Request, SR for Support Requests, Reqt for Requirements, bug for Bugs…
Creation of a new tracker (here a defect tracking system)
The next step is to decide upon the set of fields available for this tracker. In order to avoid the pain of defining the most common type of trackers again and again (e.g. Bug tracker, Support Request tracker, etc.) Tuleap offers the ability to create a new tracker from a set of templates. Those templates are either Tuleap-wide templates (also known as site templates) or project specific templates.
Remark: using a template doesn’t mean you have to stick to the list of fields and field values defined in this template. You can always add or remove fields or fine-tune the field settings afterwards.
Tuleap-wide Template: these are templates that have been defined by the administrators of the Tuleap site because it is expected that most project needs them. It is also a way to ensure a certain level of harmonization across projects that will make developers’ life easier. The list of available templates may vary from one Tuleap site to another but you will typically find templates for Bugs, Tasks, etc. A specific tracker called “Empty” allows you to create a virgin tracker with no predefined fields other than the minimal set of required fields. See Tuleap-wide Tracker Templates for more explanations on the semantic of those templates.
Project Templates: in case you have already defined a tracker that suits your needs or you have seen a tracker from another project that you’d like to reuse, you just have to specify the project ID and tracker ID either by hand or from the pull down menus and click on the create button to create the exact same tracker in your project
Note
This does not copy the artifacts of the original tracker but only the field settings.
Tuleap-wide Tracker Templates¶
The standard trackers provided for each new Tuleap project are:
- Bugs
- Patch
- Support Requests
- Tasks
- Scrum Backlog
Each of those templates have predefined fields that correspond to the specific work processes around bugs, patches etc. In the following, we give a short overview of these different work processes. For each of those templates, the Tuleap Team also tried to maintain a fair balance between sophistication and ease of use. As a consequence, fairly simple and straightforward templates are configured by default for all new hosted projects. Then it is up to the project members to decide how much information they want to see attached to an artifact and customize their tracker configuration accordingly.
The Bug Tracker Template¶
One of the golden rules in a collaborative project environment is to let your project community test the software and freely report on any defect (or bug) they have seen. The Bug template was developed with this objective in mind.
The template Bug Tracker comes pre-configured with a set of fields (used or not) that are probably enough for the majority of projects hosted on Tuleap. You can either decide that the template is lacking some critical fields that you can create or, on the contrary, switch some fields to the “Unused” status to make the tracker simpler.
The Patch Tracker Template¶
The role of the Patch tracker is to let non project members or project members with restricted permissions to contribute source code modifications to the project.
On how to generate source code patches see the CVS chapter (Contributing your Changes (other users)) or the Subversion chapter (Contributing your Changes (for other users)).
Note
A note to the project team
Receiving source code modifications or other contributions from other Tuleap users does not imply that you have to accept the new code and insert it in your main source tree. It is up to the project team to decide what to do with it. One of the interesting features of the Patch tracker is that submitted patches are available to anybody at all time regardless of the final decision of the project team. Therefore any Tuleap visitor is free to download any submitted patch and apply it onto its own version of the software even if the project team has decided not to apply the patch on the main source tree.
The Support Request Tracker Template¶
The Support Request (SR) tracker is one of the communication mechanisms that your project should offer to the project community. It allows any Tuleap user to ask question to the project team and call for assistance.
Tuleap users who have access to the tracker can follow the thread of discussions between the other users and the project team. It is also possible to review all the SRs that were posted in the past and the answer given by the project team. With the Support Request tracker, a project team can easily and efficiently coordinate technical support activities.
The Task Tracker Template¶
The Tuleap Task tracker is a task manager and not a project management software like CA-SuperProject, MS-Project or other powerful and complex desktop products available on the market. The Tuleap Task Tracker cannot build a Pert chart, it doesn’t have any planning capabilities. It is rather a time sheet tool which allows project members to track their time and manage other things like weekly TODO list for instance.
However the Tuleap Task Tracker offer a number of features that makes it very complementary with the above mentioned project planning tools:
- Like all Tuleap tools, the Task Tracker is entirely web based. Therefore any project member can update his/her time sheet regardless of its physical location.
- Tasks can be managed by authorized project members.
- Each project member has its own time sheet showing all open tasks assigned to her, their priority, description, start and end dates, percentage completion, related tasks, follow-up comments and a full audit trail of the past changes.
- Task data can be collected by the project leader(s) at any point in time and exported out of the Tuleap project thanks to the Project Data Export facility (see Project Data Export). This allows for an easy generation of progress reports or project re-planning.
The Scrum Backlog Template¶
Codendi makes it easy to implement the Scrum methodology, by providing a Scrum Backlog tracker to each project. You will find a comprehensive description of Scrum on Wikipedia.
The Scrum Backlog tracker contains artifacts called “User Stories”, that describe needs expressed by the customers of the project. The tracker has been customized to capture customer requirements: it is possible to define the customer value of each story, its acceptance criteria, its effort, its current backlog (Product Backlog or Sprint Backlog), etc.
Other optional fields are available, and of course, each project may customize the tracker to fit the way it implements the methodology
At the beginning of a Scrum project, each customer user story must be stored in the Product Backlog (‘Backlog’ field of the tracker). During the first Sprint Meeting, a few stories are selected by the team to be implemented in the first iteration. They are moved to the “Sprint Backlog” (‘Backlog’ field), and evaluated (‘Initial Effort’), or even duplicated into smaller stories. The team then affects the stories to team members (‘Owner’) and can start developing.
At the end of the Sprint (after two to four weeks), the team meets for the new Sprint Meeting. User stories selected in the past Sprint are updated, and new stories are selected for the next Sprint.
Tracker Administration¶
As we went through the description of the Tuleap Tracker features, we referred several times to the flexibility of this system and how easy it is to customize your own tracker. This can be done through the Tracker Administration module available under the “All Trackers Admin” menu item in the Tracker Menu bar.
The top level administration screen shows a list of existing trackers for your project. From this page, existing trackers can be configured and new ones can be created (see Tracker Administration - Top Level Page). This section focuses on the configuration of an existing tracker. Creation of new tracker is covered in Tracker Creation.
Tracker Administration - Top Level Page
The configuration settings for a given tracker is divided in seven sections:
- General Settings: name, description and some other general purpose parameters are defined in this section.
- Permissions Management: allows you to give different access permissions to different users depending on their role.
- Manage Field Sets: this is where you’ll decide what field sets to use in your tracker.
- Manage Field Usage: this is where you’ll decide what fields to use in your tracker.
- Manage Field Values: this section allows you to define the lists of values to be used by certain fields.
- Manage Canned Responses: allows you to create some pre-defined follow-up comments that your team is using on a regular basis.
- Manage Reports: search and browsing templates for the artifact search screen are defined here (search criteria et results table).
- Email Notification Settings: fine tuning of the global and personal email notification settings.
General Configuration Settings¶
This module allows you to define a series of properties for your tracker. Some of those properties have already been defined in the tracker creation form while some others are only available on this configuration page. The properties are as follows:
- Name: this is the name of your tracker. More precisely you want to name your tracker after the type of artifact that are going to be managed in your tracker. This name will be used by Tuleap in the title of the various screens of the trackers. Typical example of tracker names are: Action Requests, Support Requests, Requirements, Defects or Bugs…
- Description: A longer description of what this tracker is all about and the type of artifact that it manages.
- Short name: this is a short name that best describe the type of artifact managed in this tracker. This name must be quite short as it is used in various screens of the Tuleap Tracker like the artifact update form next to the artifact ID. Following the examples given for the Name field above, short names can be: AR for Action Request, SR for Support Requests, Reqt for Requirements, bug for Bugs…
- Allow artifact duplication: if artifact duplication is allowed or not. If it is, only project members are able to duplicate artifacts.
- Instantiate for new projects: This parameter is only displayed when working on a “template” type of project (see Project Type). If the parameter is selected, then projects created from this template project will have this tracker created. If not selected, the tracker will not be available in the new project.
- Submit instructions: an introductory message that displays at the top of the artifact submission form. This is a convenient way to give directions and recommendations to the submitter. The text must use HTML tags for formatting which gives a great flexibility to shape the content of this preamble (you can use bold, italic, colors, embedded URL…)
- Browse instructions: an introductory message that displays at the top of the artifact searching and browsing screen. The text must use HTML tags for formatting which gives a great flexibility to shape the content of this preamble (you can use bold, italic, colors, embedded URL…)
Permissions Management¶
This module is used to give different access permissions to different users depending on their role.
Access permissions to a tracker can be defined at two levels:
- Tracker/Artifact level: at this level, you can define the group of users who have access to only certain artifacts or have no access at all.
- Field level: this is a more fine-grained level, where access permissions can be defined field by field. Using this feature you can specify which groups has read-only permission on a field, which ones can modify it or which ones do not have access to it at all.
All access permissions are defined for groups of users rather than individuals. See User Groups for more information on how project administrators can define and manage groups of users.
Tracker and Artifacts Permissions Management¶
When entering this module, a list of user groups appears along with their access permissions. The user group list first shows groups of users defined at the system level like all_users, registered_users, project_members, etc. These are groups that Tuleap manages for you so you don’t have to keep them up to date when new users subscribe to the site or become member of your project. The second part of the user group list shows all groups of users defined at the project level (see User Groups for more information on how to define and manage groups of users).
Each group can be associated with the following access permissions:
HYPHEN: this level of permission that displays as a hyphen means that the group has no specific permission.
access to all artifacts: when granted this permission a user group has access to all the artifacts of the tracker.
access to artifacts assigned to group: when granted this permission a group of users can only see those artifacts that have been assigned to one or several members of this group.
access to artifacts submitted by group: when granted this permission a group of users can only see those artifacts that have been submitted by one or several members of this group.
access to artifacts assigned to or submitted by group: when granted this permission a group of users can only see those artifacts that have been submitted by or assigned to one or several members of this group.
Tip
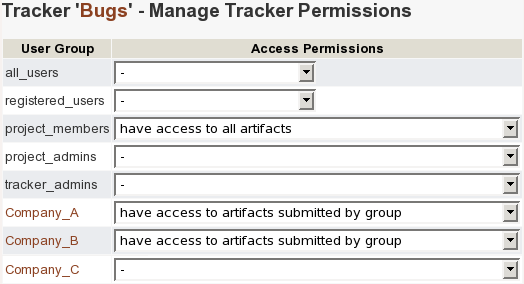
A sample tracker permissions screen
As an example of how you can use these permissions let’s assume that you have created a tracker where several of your customers can report defects on your software. In such a situation, you may decide that a customer from a given company should only see those defects that were submitted by its employees and not those submitted by other companies.
To achieve this you just need to create a group called ‘company_A’ in which you include the login names of all the users working for company A. Then do the same with the group ‘company_B’ for company B. Those two groups will then be given the ‘access to artifacts submitted by group’ type of permission. In addition you probably want to grant ‘access to all artifacts’ to the project members or to the ‘tracker_administrators’ groups so that your team members can manage artifacts from any customer.
In this example:
- a user which is not logged-in will not have access to artifacts,
- a user which is logged-in will not have access to artifacts,
- a project member will have access to all artifacts,
- a project admin will have access to all artifacts, since a project admin is a project member,
- a tracker admin will have access to all artifacts, since a tracker admin is a project member,
- a member of ugroup Company_A will only have access to artifacts submitted by members of the ugroup Company_A (the same for Company_B),
- a project member which is also member of ugroup Company_A will have access to all artifacts since he is a project member,
- a member of ugroup Company_C will not have access to artifacts (if he is not also member of a ugroup like project_member, Company_A or Company_B).
Field Permissions Management¶
Beside defining access permissions for the tracker and its artifacts (see Tracker and Artifacts Permissions Management) it is sometimes necessary to restrict access to certain fields of the tracker to a given population. As an example if you share a defect tracking system with your customers you may want to hide some fields from the view of your customer or prevent them from modifying certain fields. This is precisely what this module is meant for.
When using this configuration module, you can toggle the display between two different views: you can either view all user groups permissions for a given field OR for a given user group you can view all the field permissions defined for it. The experience shows that the view by field is often the preferred one when you configure a tracker for the first time whereas the view by group of users is more convenient to adjust the permission settings later on (see User Groups for more information on how to define and manage groups of users).
Each group of users can be granted the following permissions for a given field:
- Can submit: this permission determines whether a group of users can define the initial value of a field when an artifact is first submitted. If not checked, this field will not be visible on the submission screen for this user group.
- Read-only: if granted read-only permission a group of users only has read access to a field. In other words the users see the value of the field but cannot modify it.
- Update: if granted update permission, a group of users can see the current value of a field and also modify it.
- -: this level of permission that displays as a hyphen means that the group has no specific permission, like in tracker permissions.
Important Note: the permissions associated with a field apply in many areas of a tracker. For instance if a group of users has no access to a given field, this field becomes invisible on the initial submission form, on the artifact search form as well as in the table of results returned by the search, in the artifact update form, in the history of changes associated with each artifact and finally in the email notification sent to this group of users.
Field Sets Management¶
In order to improve the input of the artifact submission form, the fields of the trackers are grouped in field sets. This allows to open up the submission form, or to clusterize fields that have same semantics, or also to group fields that play a particular part (for instance, you could clusterize fields aimed to be filled by the one who is responsible for the diagnosis of the artifact, and then group fields aimed to be filled by the one who is in charge of fixing it, etc.).
Each field must belong to a field set, and a single field can only belong to only one field set.
Tracker Field Set List¶
To manage the field sets for this tracker, select the item “Manage field sets” on the welcome page of any Tracker Administration screen. The Field Set screen (Field Set screen of a project tracker) shows you a sample list of field sets available in the tracker of a Tuleap project. The screen is divided in 2 parts:
the list of tracker field sets currently in use
a form to create new tracker field sets.
Information displayed on the Tracker Field Set list page are as follows:
- Field Set Label: the name of the field. To change the properties of a field set simply click on the field set name.
- Description: the field set description
- Fields belonging to this field set: list of the fields that belong to this field set. The used fields are displayed in bold, the unused ones in italic.
- Rank on screen: the rank number indicates in which order the field sets will appear on the artifact submission form and the artifact update form. Field sets with a smaller rank number are displayed first.
- Delete?: when a field set is deleted, it completely disappears from the list of available field sets. Only empty field sets (that means not including any field) can be deleted.
Field Set screen of a project tracker
Creation and Modification of a Tracker Field Set¶
The forms used for the creation of a new tracker field set or the modification of an existing one being very similar both are covered in the same section.
The field set creation form is available at the bottom of the tracker field set list where as the field set update form can be accessed by clicking on the field set label located on the left hand side of the field set list.
Properties that can be tuned for a tracker field set are as follows:
- Field Set Label: this is the name of the field set.
- Description: a longer description of the purpose of this field set.
- Rank on screen: this arbitrary number allows you to define the position of this field set on the artifact submission form and the artifact update form relative to other field sets. The field sets with smaller values will appear first on the screen. The rank values doesn’t have to be consecutive values. It is a good idea to use values like 10,20,30,… so that it is easy for you to insert new field sets in the future without having to renumber all the field sets.
Field Usage Management¶
When a tracker is first created, it comes pre-configured with a set of fields inherited form the template that was used to create it. For the majority of projects hosted on Tuleap it is very likely that the standard Tracker templates (e.g Bugs, Tasks, Support Requests) will cover most of the needs.
However Tuleap gives you the ability to customize the list of fields for your trackers. It can be a variation on an existing template with some field addition or removal or it can be an entirely new tracker created from an empty template.
Tracker Field Types¶
The fields of a tracker can be of several types: Select Box, Multi-Select Box, Text Area, Text Field, Integer Field, Float Field and Date Field.
Find below a detailed description of each type:
- Select Box: a “Select Box” field takes its value from a predefined list of values defined by the tracker administrator. Depending on the browser you use it may be displayed slightly differently but it is generally shown as a pull-down menu with the list of predefined values. At any given time this type of field can only be assigned one single value.
- Multi-Select Box: like the Select Box field described above this field takes its value from a predefined list of values. As opposed to the Select Box field, the Multi-Select Box can be given multiple values at once by the end user. As an example, this type of field can be used to assign several persons to a given task in a task tracker.
- Text Area: allows the user to enter free text in a multi-line text area. The field “Original Submission” that is used to describe in details a defect, a task, etc. is of type “Text Area”.
- Text Field: allows the user to enter free text either in a one-line text field. The summary of a defect or a task is a good example of a one-line text field.
- Date Field: one-line field that only accept ISO formatted dates (YYYY-MM-DD)
- Integer Field: one-line field that only accept well-formed integral numbers (e.g 3, -100, 2345…)
- Float Field: one-line field that only accept well-formed floating point numbers (e.g 3.56, -100.3, 2345, 34E+6…)
Tracker Field List¶
To decide what field to use and what field not to use select the item “Manage Field Usage” on the welcome page of any Tracker Administration screen. The Field Usage screen (Field Usage screen of a project tracker) shows you a sample list of fields available in the tracker of a Tuleap project. The screen is divided in 3 parts:
the list of tracker fields currently in use
the list of unused tracker fields (not shown on Field Usage screen of a project tracker)
a form to create new tracker fields (not shown on Field Usage screen of a project tracker)
Information displayed on the Tracker Field list page are as follows:
- Field Label: the name of the field. To change the properties of a field simply click on the field name.
- Type: tracker fields can be of several types: Select Box, Multi-Select Box, Text Field, Text Area, Date Field, Integer Field or Float Field. For a detailed description of the field types see Tracker Field Types.
- Description: the field description.
- Field Set : field set the field will belong to.
- Rank on Screen: the rank number indicates in which order the fields will appear on the artifact submission form and the artifact update form. Fields with a smaller rank number are displayed first. The rank numbers are relatives regarding the field sets. This means that the fields are first displayed by field sets, and then by rank number, inside their own field set.
- Status:
- Used: the field is used by the tracker.
- Unused: the field is not used by your tracker. Note that an unused field is just a “hidden” field. if you change the status of a field from used to unused all the data associated with this field are preserved.
- Delete?: when a field is deleted, it completely disappears from the list of available fields. Furthermore all the data associated with this field is destroyed from all artifacts.
Field Usage screen of a project tracker
Creation and Modification of a Tracker Field¶
The forms used for the creation of a new tracker field or the modification of an existing one being very similar both are covered in the same section.
The field creation form is available at the bottom of the tracker field list where as the field update form can be accessed by clicking on the field label located on the left hand side of the field list.
Tip
At any time in the life of your project you can enrich your trackers with new custom fields. However before you decide to create a new field make sure that there isn’t a predefined field that already plays the same role. By using predefined fields whenever possible, you’ll contribute to keep the global Tuleap environment consistent and make it easier for visitors, contributors or new team members to switch from project to another.
Properties that can be tuned for a tracker field are as follows:
Field Label: this is the name of the field. Although you are entirely free to change the name of a field, we recommend that you only change it for a new name with a similar meaning. If you want to change the name for something radically different then we recommend that you create an entirely new field and you leave the existing field in the list of unused fields.
Description: a longer description of the purpose of this field.
Field Type:tracker fields can be of several types: Select Box, Multi-Select Box, Text Area, Text Field, Integer Field, Float Field and Date Field. For a detailed description of the various field types see Tracker Field Types.
Display Size: this property allows you to define how much space a field is going to take on the screen. It has a different meaning and a different format depending on the field type.
Select Box: the display size does not apply to a select box. Any input typed in the display size field will be silently ignored.
Multi-Select Box: the display size is made of a single number which indicates how many of the values associated with this field are visible at once. A reasonable value for the size of multi-select box is between 2 and 5.
Text Field, Integer Field, Float Field: for all one-line fields, the display size follows the pattern “V/M” where V is the number of character visible at once in the field display window and M is the maximum number of characters that can be typed for this field. If V is less than M then the text will shift in the visible window as more text is entered. The maximum value of M is 255.
A display size of “10/40” means a field that accepts 40 characters maximum and the field display is 10 characters in width.
Date Field: A date always follows the same pattern (YYYY-MM-DD) and therefore it always has a fixed length of 10 characters.
Text Area: for text areas, the display size follows the pattern “C/R” where C is the number of columns in the text area (the width in number of characters) and R is the number of rows or lines of text. Note that the number of lines is not limited to R. If the text typed in the field has more than R lines then a scrollbar will show up to navigate through the text.
A display size of 60/7 means a text area with 7 lines that are 60 characters long.
Field Set : it is the field set the field will belong to. Each field must belong to a field set, and a field cannot belong to more than one field set (in other words, a field belong to one and only one field set).
Rank on screen: this arbitrary number allows you to define the position of this field on the artifact submission form and the artifact update form relative to other fields. The fields with smaller values will appear first on the screen. The rank values doesn’t have to be consecutive values. It is a good idea to use values like 10,20,30,… so that it is easy for you to insert new fields in the future without having to renumber all the fields.
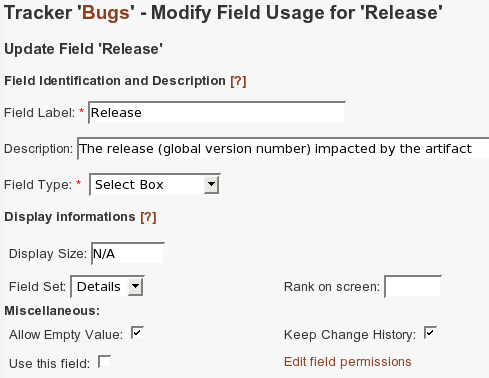
Tracker field usage settings
Allow Empty Value: determines whether leaving the field blank in the artifact submission or update form is allowed or not. If unchecked the tracker won’t accept the form unless the field is given a value. The fields that must be filled out are marked with a red start on the submission and modification forms.
Keep Change History: determines whether changes made to this field will be kept in the artifact history
Use this field: This checkbox only appears on the field usage modification screen. When first created a field is automatically given the status “Used” (checkbox marked). Fields becoming unused will simply be hidden from the user view but all data attached to this field in the artifact database remains untouched. In other words, returning a field from unused to used will also restore the field data as they were before. Only the actual deletion of a field destroys the field data (see Tracker Field List).
Field Values Management¶
Once fields have been defined for your tracker, the next step is to define a set of values for your fields. This mostly applies to “Select Box” and “Multi-Select Box” type of fields where the list of values you are going to choose will show up in the pull-down menus when an artifact is submitted or updated. Other field types are simply one-line fields with no restricted set of values. For those fields only the default value can be defined.
Field List¶
To configure values assigned to the used fields of your tracker select the item “Manage Field Values” on the welcome page of the Tracker Administration screen or select the “Manage Field Values” item from the Tracker Administration menu bar at the top of the screen.
Tracker field list with user definable values
Information displayed on this page are as follows:
- Field Label: the name of the field. Click on this name to view the list of values for this field.
- Description: what this field is about
Browsing Tracker Field Values¶
A click on any of the fields listed in the Field Value Management screen (see Field Values Management) brings you to the list of existing values for this field (see List of values for the “Resolution” field).
The table of values shows the following information:
- Value Label: text label of the value as shown in the select box. Click on this label to modify the value settings (see Updating a Tracker Field Value)
- Description: meaning of the value
- Rank: defines the order of the field values in the select box. The smaller values appear first at the top of the select box.
- Status:
- Active: the value is currently visible in the pull-down menus and can be assigned to the corresponding artifact field.
- Hidden: the value is currently not visible in the pull-down menu. However if this value was used in the past by any of your project artifacts, it will continue to show up OK for this specific bug.
- Permanent: this value has been defined for all trackers using the associated field it cannot be hidden nor deleted. Only the site administrators who have acces to the site tracker templates can mark values as permanent.
The List of values for the “Resolution” field shows the list of available values for the Resolution field of tracker managing “Bugs” artifacts. The Resolution field comes with set of predefined values that are available to all Tuleap projects. By default 8 values are active (Accepted, Analyzed, etc.).
Of course you are free to add your own values to the Resolution field. However, in order to keep a certain harmony from one Tuleap tracker to another, we highly recommend that you use the list of predefined resolution values as much as you can before creating new ones.
List of values for the “Resolution” field
Defining a Default Field Value¶
All fields used in a tracker can be assigned a default value. Depending on the field type you will be presented with either a free text field for text, date, integer and float fields or a select box containing all the values already defined for this field for select box and multi-select box fields (not shown on Tracker field list with user definable values) .
Creating a Tracker Field Value¶
To add a value use the value creation form located below the list of field values (not shown on Tracker field list with user definable values).
Binding a Field to a List of Values¶
Not only does the Tuleap Tracker allow you to create a list of values for a select box but it also offers the ability to associate a select box with a list of predefined values that is actually dynamically generated by the Tuleap system. A typical example of this is when one would like to create a new select box showing the list of project members. Instead of creating and maintaining the list of values manually, Tuleap builds this list for you and allows you to bind it to a field of type select box.
Note that if you decide to bind a select box to a list of dynamically generated values you can no longer create your own values. The following lists are currently available (others may be added in the future):
- Project Members : list of people belonging to the project.
- Project Administrators : project members who have been granted the status of project administrators.
- Artifact Submitters: the full list of people who once submitted an artifact to the tracker.
- Project Defined User Groups: you can bind a select box to any of the user groups that are defined by the project. To see how to define such user groups refer to User Groups.
Updating a Tracker Field Value¶
From the screen showing the list of values for a given field (see Tracker field list with user definable values) you can change the properties of a field value by clicking on the value label:
- Value: change the value itself. The value typed here will appear as is in the pull-down menu. Keep in mind that if you change a value, the change will also reflect in the artifacts that were using the old value.
- Rank: a number that allows you to specify where you want this value to appear in the list of all active values. The values with smaller rank are displayed first. When the “None” value is available for this bug field it has a rank number of 10. This number is deliberately small because by convention “None” always appear at the top of the pull-down menu. Please be a good Tuleap citizen and choose rank numbers higher than 10 for your own values.
- Status: Active or Hidden. As explained above going from one to the other in the course of the project life has no negative impact on the artifact database.
- Description: says a bit more about the meaning of this value.
Setting a field value
Tip
Whether for Fields or Field Values remember to use large numbers (in the hundreds or the thousands like 100, 200, 300,..) when you create new values. By doing so you’ll make your life easier if you ever want to insert new values in between existing ones in the future and avoid a tedious renumbering of the existing items.
Field Dependencies¶
Field dependencies allow us to link source field values to target field values. In other words, the values proposed to a final user for a field will depend upon the value selected for another field.
As an example, if you define a field Operating System(Linux, MacOS X, MS Windows, NetBSD) and a field Version(2.0, 2.1, 2.2, 2.4, 2.6, 3.0, 10.1, 10.2, 10.3, 10.4 (Tiger), NT, 2000, XP), you can define dependencies in the tracker administration interface:
- First, select the source field “Operating System” then the target field “Version”. All values for both fields are displayed. Values which are part of a dependency between the two field are emphasized (in bold).
- To create dependencies between Linux and the corresponding versions, you just have to select the source value and check/uncheck corresponding values in the target field. The highlighting helps to link source and target values, with the small arrows indicating the direction of reading, “source to target”.
- You can cancel your modifications by clicking on the reset button. Once validated, the modifications are saved.
Here are the dependencies for Linux:
Linux Dependencies
Now you can continue with the next source value MacOS X:
MacOS X Dependencies
Thus, with the next source value MS Windows:
MS Windows Dependencies
And, with the last source value NetBSD:
NetBSD Dependencies
We>You can also “navigate” through dependencies in the opposite direction: to define the source values which influence one target value:
Version 2.0 depends upon Linux and NetBSD systems
Once dependencies are defined, the final user (when submitting/updating an artifact) will see the Version options filtered according to the selection of the Operating System:
Proposed versions for Linux
Proposed versions for MacOS X
Proposed versions for MS Windows
Proposed versions for NetBSD
When you define your dependencies, please be aware of the following points:
- Only Select Boxes and Multi Select Boxes can have dependencies,
- The cyclic dependencies are forbidden (Field 1 => Field 2 => … => Field 1),
- A field can depend upon only one field,
- Javascript must be allowed on the browser to manage dependencies,
- If a field is not the target of a dependency, then it will propose all its values. On the opposite, it will propose only those which satisfy the dependencies.
Canned Responses¶
One frequently sees project members in charge of the artifact classification and dispatch process posting the same follow-up comments repeatedly. Typical examples of repeated posted comments are: a thank you message to the originator, a request for the originator to provide commonly missing information like version numbers or type of machine used, etc. (see Canned responses).
Rather than repeatedly typing the same follow-up comments, Tuleap allows project members to create a predefined set of responses. After these canned responses have been defined, posting a follow-up comment is just a matter of selecting the appropriate response from the pull down menu in the artifact update form.
Also note that defining a new Canned Response can be done on the fly from the artifact update form by clicking on the “define a new Canned Response” link (see Follow-up comments).
Canned responses
Tracker Report Management¶
Knowing that project administrators, project members and other Tuleap users may have different needs in searching the tracker database, Tuleap offers the ability to define project or user specific tracker reports.
Creating a tracker report consists in deciding what fields you want to use as search criteria and what fields you want to see in the columns of the table where the results of the search are presented. You can also define the order in which the search criteria and the columns will appear on the screen.
Tracker Administrators have the ability to define tracker reports that will be usable by all registered users who have access to the tracker whereas all other users can only define reports for their personal use.
Tip
While configuring Tracker reports you will probably notice that the configuration screen allows you to define the fields that you are going to use a search criteria but not the values of this search criteria. This is on purpose. Defining a report template and filling out the search template with content (values) are 2 distinct operations on Tuleap. Once a report template has been defined in the administration module (e.g ‘Simple Report’, ‘QA report’, ‘Daily report’ …) you can go to the tracker searching and browsing module and use the report template for all sorts of queries. Select the report you want from the pull-down menu, fill out the search form with the values you are interested in and click on the browse button. Then you can save the entire query (report plus values) with the Tuleap bookmarking mechanism (see tip in Selection Criteria). And voila!
Browsing Tracker Reports¶
Clicking on the “Manage Reports” item in the Tracker Administration menu bar at the top of the page displays the list of available reports (see Example of a list of tracker reports) with the following information:
- ID: a number that uniquely identify the report. A click on the report ID brings you to the report configuration screen (see Tracker Report Setting).
- Report Name: the report short name as it will appear in the report select box when you’ll be using the artifact browsing screen (e.g. Simple Report, QA report, Monthly Report…).
- Description: a longer description of the report.
- Scope:
- Project: this report will be usable by all project members. Only tracker administrators can define project-wide reports.
- Personal: this report will be usable by its creator only.
- System: this report is defined at the system level and cannot be removed. The default tracker report that comes pre-configured with each tracker is a system report.
- Delete?: click the trash icon to delete the report. Project-wide reports can only be deleted by project administrators.
Example of a list of tracker reports
The same interface is available to browse the trackers graphical reports.
Tracker Report Setting¶
After you click on a report ID in the report list (see Browsing Tracker Reports, the report setting screen appears (see Setting a Tracker Report). This screen allows you to define what fields you’d like to use as search criteria and what fields you’d like to see in the list of artifacts retrieved from the database.
Information available on this screen are as follows:
Name: each report must be given a name. This name must not be too long as it will appear in a select box in the artifact browsing module when you are asked to choose what tracker report you want to use to query your artifact database.
Scope: tracker administrators can define project-wide reports that will be made available to all users. Non tracker administrators can only define personal report.
Description: a longer description of the report.
Field selection: the field table shows all the fields that are currently in use in your tracker. For each field you can set up the following parameters:
- Use as a Search Criteria: If you check this box the field will appear as one of the selection criteria when you search the tracker database.
- Rank on Search: A number can be entered in this field. The rank number allows you to place the field with respect to the others. The fields with smaller values will appear first on the list of selection criteria displayed on the screen. These number doesn’t have to be consecutive numbers.
- Use as a Report Column: If you check this box the field will appear as one of the column in the search results table.
- Rank on Report: A number can be entered in this field. The rank number allows you to place the field with respect to the others. The fields with smaller values will appear first in the search results table (from left to right). These number doesn’t have to be consecutive numbers.
Column Width(optional): In case you want to impose a specific width to the column in the report table you can specify a column width in percentage of the total page width. This is optional and our recommendation is to leave it blank unless your Web browser doesn’t make a good job at formatting your table. If you want a column to be as narrow as possible while preserving word boundaries enter a very small percentage like 1 or 2 in the column width field.
Note
Note: it is perfectly OK to use a field as a search criteria and not as a column in the tracker report and vice versa. For the fields you don’t want to use at all in the report leave both check boxes.
Setting a Tracker Report
Tracker Graphical Report Setting¶
After you click on a graphical report ID in the graphical report list (see Browsing Tracker Reports), the report setting screen appears. This screen allows you to define what type of graphs will be displayed .
There is three graph types supported: Pie, Bar and Gantt.
Creating / Editing a graph¶
To create a new graph for the graphical report, juste click on the type of the graph you want to create, Pie, Bar or Gantt. To edit an existing graph, click on the pencil button in the upper right corner of the graph. By clicking on the red cross buton, you will delete the graph. Commun informations available on the creation /edition screen available are as follows:
- Title: each graph must be given a name. This name must not be too long as it will appear in the upper center of the graph.
- Description: enter a short description of the graph here, it will appear under the title in the graph.
- Rank: the rank sets the display order of the varioux graphs in the graphical report.
Creating / Editing a Pie graph¶
Specific informations available for the Pie graph are as follows:
- Width and Height: set the size of the graph in pixels.
- Source Data: set the tracker field on which computation of the Pie graph will be based.
Creating / Editing a Pie graph
Creating / Editing a Bar graph¶
Specific informations available for the Bar graph are as follows:
- Width and Height: set the size of the graph in pixels.
- Source Data: set the tracker field on which computation of the Bar graph will be based.
- Group by: set a tracker field by which computation of source field will be grouped.
Creating / Editing a Bar graph
Creating / Editing a Gantt graph¶
Specific informations available for the Gantt graph are as follows:
- Start Date: set the tracker field for the start date.
- Finish Date: set the tracker field for the finish date.
- Due Date: set the tracker field for the due date.
- Time Scale: can be day, weak, month and year.
- As of date: Date considered as a reference for data display. Default value is today.
- Summary: Text to be displayed on the gantt left, and in the bar tooltip.
- Progress: Percentage of completion of the task. Must be an integer field display in a Text Field, with values between 0-100.
- Informations at the right of the bars: Text to be displayed at the right of the gantt bars.
Creating / Editing a Gantt graph
Email Notification Settings¶
As explained earlier in E-mail Notification Tracker comes with a predefined set of rules to keep relevant people aware of the artifact life. The default rules can however be complemented or tuned in a number of ways:
Global Email Notification¶
In addition to the default notification rules, the tracker administrators have the ability to specify a list of comma separated email addresses to which submissions of new artifacts (and optionally artifact updates) will be systematically sent. Note that in this case notifications will be sent to users regardless of their personal preferences defined (see section “Event/Role Based Notification Settings” below).
You can choose to disable the permission check for global email notification. This can be useful if the email address is a mailing list, because individual permissions can’t be checked for each member of the mailing list. So for mailing lists, if the check box “check permissions” is checked, the notifications will be send to each member with the permissions of an anonymous user.
This feature is typically used to send submissions of new artifacts to a number of well identified persons in the team who are in charge of qualifying and dispatching the artifacts.
Tip
If you want to notify many people at once, we suggest that you use the Tuleap Mailing Lists service to create a distribution lists (see Mailing Lists). Once the Mailing List is up and running type the e-mail address in the Global Email Notification field.
Creating a Mailing List on Tuleap has several advantages: first individuals can (un)subscribe by themselves and second all messages sent to a Tuleap mailing list are kept in an archive that can serve as an audit trail for your tracker.
Tracker Watchers¶
The Tuleap Tracker offers to all project members the ability to be carbon-copied on all email notifications sent to some other project members.
Here are a couple of examples where the tracker watch feature can be extremely useful:
Backups: when a team member is away from the office it is often convenient to delegate her artifact management activity to another person in the team who is acting as a backup. Becoming the backup of another team member is as easy as inserting her name in the Watchers field of the backup person when the team member quits and remove it when the team member returns.
As soon as you specify a person name in the watchers field you’ll start receiving all the artifact notification of this person and you can act accordingly on her behalf.
QA Contacts: another possible use is for the QA team members to fill the tracker watcher field with the names of the software engineers whom QA activity they are responsible for.
Note
Remark: The goal of the tracker watch feature is not to spy on you. To make sure that you are only watched by authorized persons, Tuleap always shows you the list of Tuleap users who are currently watching your email notifications.
Event/Role Based Notification Settings¶
This is the most sophisticated part of the customization process. It allows any user to specify what types of events they wants to be notified of by email. Note that these settings are project and user specific so you can tune your own email notification preferences for each tracker you are involved with.
The customization matrix (see Configuration of the Personal Notification Matrix) presents you with a series of check boxes. Each check box allows you to specify what kind of events you want to be aware of depending on the role you play with respect to the artifact.
There are 4 roles defined with respect to an artifact:
- Submitter: you are the person who initially reported the artifact by filling out the artifact submission form.
- Assignee: you were assigned the artifact and you are therefore responsible for managing it.
- CC: you are mentioned in the list of CC names (see CC List).
- Commenter: you have once posted a follow-up comment in the artifact.
For each of these roles you can instruct the Tuleap Tracker to send email notifications to you only when some specific events occur. Nine different events (see the right most column on Configuration of the Personal Notification Matrix) are monitored by the Tuleap Tracker. The description of the events is self explanatory and only appeal one comment: the first 8 events in the list can only occur on artifact updates. Only the last event relates to the submission of a new artifact.
Let’s review the sample matrix shown on Configuration of the Personal Notification Matrix and see, step by step, how this user has configured her notification settings:
First let’s look at the Commenter column. The Commenter column says that this user has decided that if she is involved in an artifact as a Commenter (she just posted a follow-up comment at some point in time) then she is only interested in receiving email notification when the status of the artifact goes to “Closed” or when any of the fields Priority, Status and Severity is modified. All other events will be ignored by the Tuleap tracker and no notification will be sent to this user.
Second, looking at the matrix by row, one can see that the user said that when she makes a modification to an artifact herself (Event “I am the author of the change”) she doesn’t want to receive any email notification whatever their role in this artifact is. Please note that the event “I am the author of the change” overlaps with other events. So in our example, the submitter will not get a notification when she adds a new artifact. Even if the event “A new artifact has been submitted” is marked
Finally, the user also said that when a new artifact is submitted to the project and is immediately assigned to her (Assignee role), she wants to be notified. However if she is the submitter of the new artifact then she is not interested in receiving the notification.
Note that the Commenter role is meaningless for the event “A new artifact has been submitted” because follow-up comments can only be added at update time not at creation time. Also, the event “I’m added or removed from this role” is meaningless for the Submitter and the Commenter because these roles can not be modified in an artefact.
Configuration of the Personal Notification Matrix
Suspend Email Notification¶
Sometimes, it can be convenient to suspend all email notifications for one specific tracker, for instance during maintenance tasks. By selecting this option, a tracker administrator disables both global notifications and event/role notifications.
This feature is typically used when doing mass-changes or for testing purposes.
Migrate to tracker v5¶
How to run a migration (for now, it requires to have an admin login on the server)
# Run the whole migration codendiadm@tuleap$ time sh /usr/share/tuleap/plugins/tracker/bin/migrate_tv3_to_tv5.sh tuleap_username 105 119 Defects "defect tracker" defect # Parameter 1: project id # Parameter 2: tracker v3 id # Parameter 3: tracker v5 name # Parameter 4: tracker v5 description # Parameter 5: tracker v5 item name (short name / reference) # Just dump the tracker v3 for debug codendiadm@tuleap$ time /usr/share/tuleap/src/utils/php-launcher.sh /usr/share/tuleap/src/utils/TrackerV3-data-exporter.php -d 119 $HOME/archive.zip
General¶
Fields might not have history or, worse, can have partial history (changes recorded only for a portion of artifact lifetime). In those cases, a fake changeset is created at the time of export for those values.
Attachment¶
- Deleted attachments are not exported. They will not appears in the history either.
- If an artifact contains 2 attachments with the same name, export will not be able to distinguish them and it will skip them.
Numeric fields¶
Values of Integer (resp. Float) fields are exported as int (resp. int). It sounds obvious but as you may know by now the tracker v5 fields like Integer or Float cannot change their type whereas it was the case in v3.
This means that in the history of an Integer (Float) field in v3 we may find values that are plain string instead of int (float) if the field type had been changed from String to Integer (float).
The values are then cast into the right type in order to be imported into a tracker v5.
Multi selectboxes¶
Statics values¶
We can have some strange cases in database side. It stores:
- A string comma separated if we select multiple values
- The label if its a unique value
- 0 when the field is cleared without selecting any value
- ‘Any’ or ‘Tous’ regarding the langage when the value is saved if the old value is a cleared field
- We can manage the first case because we are sur that there is only label The two following cases are ambiguous : how to be sure that 0 is the label of the value or the representation of a cleared field ?
- Then, if the unique value is an int, how to be sure that this numeric is a label instead of an ID sometimes stored in the database ?
- If a label has a comma in its content, we are not able to manage it.
- Finally, when the label can be a system word, we don’t know if it’s the label or a magic system word saved in the database.
Binded to users¶
On the database side, we have:
- A string (user names) comma separated if we select multiple users
- A blank value if an error is raised when the form was submitted
- When we have an entry with a blank value, we skip it.