Version Control with CVS¶
This chapter is not a CVS Tutorial. It focuses on the integration of CVS with Tuleap and how to use it in an optimal way in this context. If you are not familiar with the CVS version control system look at the CVS references (see CVS References ).
It is important to note that version control is just a part of the overall configuration management activity. Therefore, CVS alone does not constitute a complete configuration management solution for your project. Depending on the maturity of a project, the project may have specific policies regarding use of the CVS baseline or the integration of bug fixes, etc. Projects should make sure that project members know and follow these policies. For example, a project may wish both to commit changes daily to avoid loss of work, and to also insure that the baseline is always unit tested code. Since the end of the day may arrive before the code or unit tests are complete, a single baseline cannot accommodate both uses, so the project may opt to use CVS branches. Don’t worry if you do not initially know enough to write the final policy for your project - this always tends to evolve as the project matures - but do communicate regularly with the project members and improve your configuration management plan on a regular basis.
CVS: Concurrent Version Control¶
CVS stands for Concurrent Versions System. It allows a team of multiple developers to concurrently manage their own version of the same source code and gracefully merge the changes brought to the software by the various team players. CVS can help you track the changes in the history of your project.
No good software project should be started without making a decision on which version control tool is going to be used. CVS and Subversion (see Version Control with Subversion) are the two possible choices offered by Tuleap [1]. Although Subversion is a more modern version control system, using CVS is a very valid choice for several reasons:
- It has an elegant and efficient client/server architecture that makes it usable from anywhere on the Intranet.
- It runs on almost every hardware platforms and Operating Systems available on the market today (Linux, Unix, Windows, MacOS…).
- It is a bullet proof version control system that is being used by literally hundreds of thousands of software projects, whether Open Source or commercial throughout the world.
- It can be used in a command-line mode or through one of the many graphical user interface front-ends.
- It is very good at minimizing disk storage space on the server side and network bandwidth consumption between the client and the server. Working with CVS over a modem connection is perfectly feasible.
- Out of the box it can support small to mid-size projects well, and can be configured and extended to support most any size project.
- And last but not least, it is a fully Open Source software distributed under the GNU GPL License.
CVS Clients¶
CVS has a client-server architecture. In other words, Tuleap developers who want to interact with the CVS repository of their project must have CVS installed on their desktop machine, hereafter called client. The Tuleap server permanently runs a CVS server in the background to which CVS clients talk to to act upon the CVS repository. CVS clients come in various flavors for all sorts of platforms (Windows, Mac and all Unix): command line interface, graphical based interface and web based interface.
Command Line Interface¶
CVS originates from the Unix world and therefore all the CVS functions can be controlled from a command line interface. Even though CVS has multiple command line options, most commands that you normally use have one or two command-line options and are very easy to remember. Refer to CVS References for more information about how to use CVS.
Graphical Front-ends¶
Many CVS graphical front-ends can be used on your client workstation. There are clients for all platforms: Windows, Linux, Unix and Mac. WinCVS and Tortoise seem to be two of the most well known clients for Windows platform (see below). On Linux, gCVS and Cervisia are the most popular.
There is also a 100% Java client called jCVS that runs on any machine supporting JDK (or JRE). And finally, for those of you who use Emacs or Xemacs as an editor you’ll probably want to use the excellent pcl-cvs package, which provides full CVS integration on these editors. Many commercial text editors also offer tight integration with CVS.
Finally it’s worth noticing that most integrated development environment on the market (MS Visual Studio, Visual Age, IntelliJ IDEA, Eclipse,…) comes with CVS plugins either provided natively or by 3rd party companies.
Setting up WinCVS for Tuleap¶
As mentioned above, WinCVS is one of the most popular CVS clients on Windows. Below are all the instructions needed to get WinCVS running on a Tuleap project. In the examples, “username” is the user login name, and “projectname” is the short project name.
Download WinCVS from http://cvsgui.sourceforge.net/download.html#wincvs_recommended and install it on your PC.
Run WinCVS:
Start->Programs->WinCvsSetup the connection to the Tuleap project:
Admin->PreferencesEnter the CVSROOT:
:pserver:username@cvs.projectname.tuleap.example.com:/cvsroot/projectnameMake sure the Authentication is set to:
"passwd" file on the cvs serverThen hit OK.
Log in to CVS:
Admin->Login...Enter your password.Identify the place where you are going to install the source code:
View->Browse Location->Change...Checkout the source code from the CVS repository of your Tuleap project:
Create->Check out moduleEnter the module name and path on the server:type the path of the source code you want to extract. In general it’s the name of the top directory of your CVS repository.
then hit OK.
Note that this may take a while for large projects
Now that you have the source code of the project on your machine you can start modifying the code, update it with new modifications from the repository, etc. WinCVS keeps track of changed files by marking them with a red icon.
Other things to know about WinCVS:
- If someone modifies a text file at the same time you do, and checks it in first, then when you go to check yours in, the lines that you both changed independent of the other will automatically get updated to the latest changes. If any lines conflict, you’ll get an error message letting you know that there were conflicts, and that your version of the file will need to be modified to resolve the conflicts. You’ll also find lines in your version with “>>>>>>” and “<<<<<<” delimiting the conflicts. Edit the conflicts, then re-commit.
- Be careful with the “remove selected” (the big black X), which doesn’t delete your local version of the file, it queues the file for removal from CVS.
CVS References¶
As stated earlier in this chapter, this document is not a CVS Tutorial. It focuses on the integration of CVS in Tuleap and how to use CVS in the Tuleap context. If you want to learn more about CVS refer to the following documents:
- Open Source Development with CVS : excellent book also known as “The CVS Black Book”. Also available in printed form from Coriolis Press. See http://cvsbook.red-bean.com/.
- The Official CVS Web Site. See http://cvs.nongnu.org/.
CVS Integration in Tuleap¶
The CVS Repository¶
Whenever a new project is hosted on Tuleap, a new CVS
repository is automatically created and properly initialized. Each
project has its own CVS repository. Having its own repository has a
certain number of advantages: your CVS logs, history files
(CVSROOT/history), and all administrative files are unique to your
repository. This allows you to fully customize the behavior of your CVS
repository.
Note
All CVS repositories are available under the
/cvsroot/projectnamedirectory on the Tuleap server. All interactions with the CVS repository take place from a CVS client through the cvs program. If need be and if this feature is active on your server, you can also use your shell account (see ?) to interact with the CVS repository directly but you should never do that unless you know exactly what you are doing.
CVS Access Control¶
CVS access permission depends upon the project status (private or public) and the class of citizen a user belongs to (see ?).
Regarding private projects, only project members have access to the CVS
repository. By default they all have read and write access. This can be
modified by adding in the CVSROOT/readers file the name of the
project member for which only read access is granted. It is currently
not possible to deny access to the CVS repository to a member of a
private project. If you want to do so or want to setup more
sophisticated access control permission we highly recommend that you use
Subversion instead of CVS (see Version Control with Subversion).
With respect to the public projects, the default access permissions are as follows:
Anonymous Users: users who have not registered with Tuleap (or are not logged in) have no access at all to the CVS repositories. Depending on the configuration of the Tuleap server, anonymous user may even be denied access to the entire site.
Registered Users: have read-only access to CVS repositories. In other words they can checkout a working copy of the software but they are not allowed to commit any changes they have made to the source code. Source code contributions (bug fix, enhancements…) from this class of user must return to the project team via the Patch Tracker (see Access Logs).
Note: all source code accesses are recorded by Tuleap. Project administrators always have access to the list of people who accessed the source code (see ?).
Project Members: members of a Tuleap hosted project are granted a password protected read/write access. As mentioned above in the section about private projects, it is also possible to grant read-only access to the project members.
Project Administrators: same as project members.
The CVS Web Interface¶
Tuleap offers a number of facilities that allow you to interact with your CVS repository through the Web interface. The CVS Web interface does not intend to replace the CVS client that you should normally use on your desktop computer. It rather focuses on providing you with additional features not found in cvs clients. The CVS Web interface can be accessed via the “CVS” item in the Project Main Menu or via the CVS service listed in the Public Area widget (see Project Dashboard Content). The CVS Web interface provides the following features:
- Accessing the CVS repository: The welcome page of the Tuleap CVS service gives you all the information you need to access the CVS repository from your CVS client. Among other things it tells you what the CVS root path is and how to log in and checkout the source code. This page may also be customized for specific needs (see CVS Administration).
- Browsing the CVS repository: this feature allows you to browse the CVS repository even if you don’t have a CVS client installed on your desktop machine.
- Querying CVS: if the CVS tracking feature has been activated for your project (default) all CVS events (commit, file addition or deletion) are tracked down in the Tuleap database. This audit trail can be searched using several criteria.
- CVS Administration: this service allows you to activate the CVS tracking for your project, to enable cvs watch mode, to activate email notification for all CVS events, and to customize the CVS welcome page (CVS Preamble).
Let’s review some of these features in more details:
Browsing The CVS Repository¶
In order to interact with the CVS repository of any Tuleap-hosted project, you normally need to have CVS installed on your machine. However Tuleap also offers a built-in Web browsing interface to the CVS repository which allows you to navigate in the source code, download it, view a file history or compare two revisions of the same file.
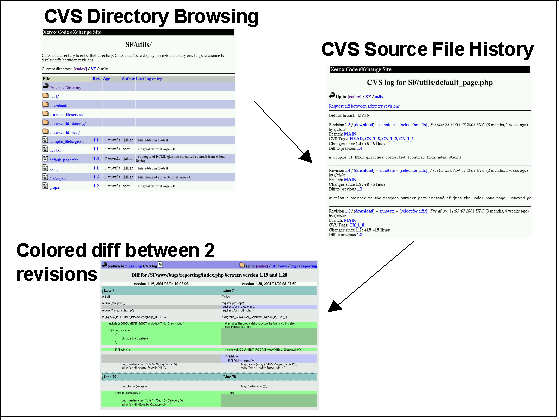
Browsing the CVS repository - A sample session
Querying CVS¶
If a project has the CVS Tracking feature activated (see CVS Administration), the CVS Web interface will bring very useful features to the software engineers:
Atomic CVS commit and unique commit ID: all changes (file modification, addition or removal) that are committed in one go from your CVS client will be assigned a unique commit ID. All file revisions modified during this commit will be stored atomically in the CVS Tracking database under this unique commit ID.
Commit cross-referencing: the unique commit ID that is generated at each commit can be referenced in future commits, or in the follow-up comments of project artifacts like bugs/tasks/support requests simply by using the pattern
commit #XXXX(where XXXX is the unique ID generated by Tuleap). Any reference of that kind will be automatically transformed into an hyperlink to the CVS tracking database. This mechanism makes it very easy to go from project artifacts like bugs, support requests or tasks to source code changes and vice-versa. (see below for more details)Commit search: another side benefit of the CVS Tracking database is that you can use various search criteria to query the database. You can search code changes by authors (who made the change), by commit ID, by tag or by keywords to be found in the log message. Results can also be sorted by clicking on the headers of the search results.
A click on one of the selected commit ID brings you to a complete description of the change, the files that were impacted and the nature of the change with a direct link into the CVS repository if you want to browse the file or look at the code modification.
Cross-Referencing Artifacts and CVS Commits¶
While working in the development or the maintenance phase of a software project, it is vital to keep track of the changes made to the source code. This is what Version Control systems like CVS do. In addition to keeping track of the source code change history it is often critical to relate the changes to the artifact (a task, a defect or a support request) that led the developers to make a change in the code. And conversely, when reading the artifact description it is also very helpful to immediately see how the change was implemented.
The integration of CVS in Tuleap precisely provide the Tuleap users with this bi-directional cross-referencing mechanism. This is achieved through the use of reference patterns that are automatically detected by Tuleap in either the follow-up comments of the project artifacts or in the messages attached to a CVS commit.
The text patterns to type in a commit message or a follow-up comment are as follows:
XXX #NNN: this pattern refers to the artifact XXX number NNN, where NNN is the unique artifact ID, and XXX is the tracker short name (e.g. “bug #123”, “task #321”, “req #12”, etc.). If you don’t know the tracker short name or don’t want to specify it, you may simply use “art #NNN”. When browsing a message containing this pattern anywhere in Tuleap, the pattern will be automatically transformed into an hyperlink to the artifact description.
commit #YYY: this pattern refers to the commit YYY where YYY is the commit unique ID as listed when querying the CVS tracking database. When browsing a message containing this pattern anywhere in Tuleap, the pattern will be automatically transformed into an hyperlink to the commit description (log messages, impacted files, versions and author of the change.
The Tuleap reference mechanism allows cross-referencing with any Tuleap object: artifacts, documents, files, etc. Please refer to Reference Overview for more details on References.
Tip
It is considered a best practice to always reference a bug, a task or a support request in any of the log message attached to a CVS commit. Similarly when closing the related artifact (task, bug,etc.) make sure you mention the commit ID in the follow-up comment. You will find this extremely convenient while trying to keep track of the changes and why it was made.
CVS Administration¶
Through the Web interface, Tuleap allows you to configure the following settings:
CVS Tracking: Being a version control system CVS is, of course, natively taking care of all your file history and is able to tell you what changes were made by whom and at what date. The file history is something you can look at either through your CVS client or through the CVS Web Browsing interface.
If you activate the CVS tracking for your project Tuleap will also keep track of all the code changes in the Tuleap database. This will give you extra capabilities on your CVS repository as explained in Querying CVS
CVS Watch Mode: Watches in CVS work as a communication device, CVS can be used to keep participants informed about what’s going on in a project by using “
cvs watch add”, “cvs watch remove”, “cvs edit” and “cvs unedit” commands. The watch features depend on the cooperation of all the developers. If someone just starts editing a file without first running “cvs edit”, no one else will know about it until the changes get committed. Because “cvs edit” is an additional step, people can easily forget to do it. Although CVS can’t force someone to use “cvs edit”, it does have a mechanism for reminding people to do so with the “watch on” command.If you enable CVS Watch mode on your project, future checkouts of this project will be read-only, so it will remind developers to use “
cvs edit” before editing a file and it will allow other developers to be informed of the file changes.Watch mode will be effective in maximum two hours after you change its value. Be careful : if you enable or disable watches by command line (not by the interface) the watch mode in the CVS administration won’t be updated.
CVS E-mail Notification: In addition to tracking the changes in the Tuleap database, Tuleap can also send a nicely formatted email message to individual email addresses or mailing lists each time there is a change in your source code. The email message contains the log message, the author of the change, the list of impacted files and pointers to the CVS repository showing what changes were made.
CVS Preamble: In some cases (e.g. for legacy projects), the project CVS repository might not be hosted by the Tuleap server. In this case, the CVS information displayed in the welcome page of the Tuleap CVS service is incorrect. Fortunately, the project administrator can customize the CVS preamble here.
Tip
If you intend to generate email notification for the changes made in your CVS repository, it is a good practice to create a specific mailing list called
projectname-cvsevents. By doing so, Tuleap users and project members interested in receiving the email notification just need to subscribe to the mailing list. In addition, the Tuleap mailing list manager will archive all the email messages which can prove very useful for future reference. See ? for mailing list creation.
A Typical CVS Life Cycle¶
Again the intent of this section is not to give formal CVS training but rather to explain what are the steps a project team typically goes through to efficiently use CVS and, more generally, all the Tuleap tools involved in a Software release process.
It also deals with the problem of contributing source code when you are not part of a project team. In this section all examples are given in the form of CVS command lines but transposing them to graphical front-ends should not be a problem.
Logging In¶
Audience: all Tuleap users
The first step when dealing with a Tuleap-hosted CVS repository is to authenticate yourself with the CVS server. In Tuleap, anonymous users cannot access the source code of any project whether be it through the CVS repository or through the File Release mechanism. So make sure you have created your own account on Tuleap before interacting with a CVS repository.
Assuming that you have your Tuleap login/password ok, you can now use them to authenticate yourself with the CVS repository. To connect to the CVS repository of a given project type the following command (in one line):
cvs -d:pserver:loginname@cvs.projectname.tuleap.example.com:/cvsroot/projectname
login
Where:
- The -d argument is called the CVS root path. This path is a sort of URL to locate your CVS repository on the net. CVS graphical front-ends will also ask you for this root path.
projectnameis the project short nameloginnameis your Tuleap login
CVS keeps track of the password associated with a given CVS root path.
So as long as you do not logout there is no need to authenticate
yourself in subsequent working sessions. If you don’t want to leave your
CVS connection “open” when you leave your office, use the
“cvs logout” command.
Importing Existing Source Code¶
Audience: project members
As the happy administrator of a new Tuleap project, the
first thing to do is to populate your freshly brewed CVS repository with
your project source code. To do so, first create a new directory
topdirectory on your workstation and place your source code under
this top directory (keep the exact same directory structure you are used
to under topdirectory). Then type the following commands (the second
command in one line):
$ cd topdirectory
$ cvs -d:pserver:loginname@cvs.projectname.tuleap.example.com:/cvsroot/projectname
import topdirectory vendor_tag start
Where:
The -d argument is called the CVS root path. This path is a sort of URL to locate your CVS repository on the net. CVS graphical front-ends will also ask you for this root path.
projectnameis the project short nameloginnameis your Tuleap login (all lowercase)topdirectoryis the name of the top level directory to importvendor_tagis a special tag. For now replace it with your own name or your company name (without space).Tip
It is not unusual to make a mistake when importing your source code into a fresh CVS repository especially for new users. Typical mistakes are directories placed at the wrong level or with the wrong name. Nothing to fear though… if you want to start again on a new CVS repository contact the Tuleap Team and we’ll do that for you.
Note
Note that if you already have a CVS repository available, the Tuleap Team can help you transfer this repository on Tuleap and preserve all of your project history. We just need an archive (zip or tar) of your entire CVS tree including the CVSROOT directory. From there we’ll re-install everything for you on the Tuleap server. Contact us for more information.
Checking Code Out¶
Audience: all Tuleap users
Once a CVS repository has been populated project members (or Tuleap users at large if they are granted access) can checkout the source code and place it on their own workstation. The result is called a working copy in the CVS jargon. Note that ‘checkout’ in the CVS world does not mean that the user has acquired any sort of lock on the file. The CVS paradigm is: anyone (with the right permissions) can retrieve a working copy for editing; changes made by different users are then reconciled or flagged for conflict resolution whenever the modified files are locally updated. As its name says it and unlike other tools (RCS, SCCS, ClearCase…) CVS is a concurrent version control system.
A working copy is NOT an image of the CVS repository. It is rather a snapshot of the source tree at some point in time and, by default, it’s the latest version at the time the working copy is created or updated. One of the interesting features of a working copy is that it is a self-contained entity. In other words, a working copy contains all the necessary information for CVS to know exactly which CVS server and repository it is coming from and the corresponding moment in the history of the source tree . This is also why you won’t see the -d command-line option in all subsequent CVS commands presented here. These commands run from within a working copy, so CVS knows exactly where the CVS repository is.
To create a working copy type the following command:
cvs -d:pserver:loginname@cvs.projectname.tuleap.example.com:/cvsroot/projectname
checkout directory
Where:
- The -d argument is called the CVS root path. This path is a sort of URL to locate your CVS repository on the net. CVS graphical front-ends will also ask you for this root path.
projectnameis the project short nameloginnameis your Tuleap login (all lowercase)directoryis the path to the directory that you want to checkout. To learn more about the directory structure of the CVS repository you are working with, first browse the CVS repository via the CVS Web Interface (see The CVS Web Interface)
Updating the Source Code¶
Audience: all Tuleap users
Running a “cvs update” command from within a working copy has the
effect of updating the working copy (or a subpart of it) with the latest
version of each source file from the CVS repository. To update a working
copy with terse output mode type:
cvs -q update
If you simply want to know what files have changed on the CVS repository since your last update but don’t want to update your working, you can run the cvs command with the “show-me-but-don’t-do” flag (-n):
cvs -n -q update
Remark: The CVS update command is among the most semantically rich in the CVS command set. It is used not only as described above, but also to merge your working copy with another version of the software, possibly changing the branch to which your working copy points. Refer to your CVS documentation for complete details.
Committing your Changes¶
Audience: project members
Project members involved in development activities will likely want to contribute the changes made in their own working copy back to the CVS repository. In CVS terminology this is called a commit operation.
To commit changes you have made in your working copy, type the following command:
cvs commit -m"Explain the nature of the change here..." [filenames]
Where:
The -m option is followed by a text message explaining what changes you have made
The filenames argument is optional. It can be individual files or directories. But if there isn’t any argument cvs will automatically commit all the files that have changed in the directory where you are located and all sub-directories recursively.
Tip
In the ideal world, all modifications made to the source code of a project should be related to either a bug logged in the Tuleap BTS or to a task assign to a developer. If your project team lives in this wonderful world :-) then don’t forget to include the related bug or task ID number at the beginning or at the end of your commit message (see ?). The CVS administrative files can help you enforce this rule by checking the format of all the submitted commit messages and reject them if it does not follow the recommended pattern.
As a project member, make sure you understand and follow your project policy before you commit any changes to your CVS repository. For example some projects require that only working, build-able, code that passes automatic unit tests be checked into the main branch. Thus the baseline can automatically be built and unit tested nightly.
Tip
If you try to commit a modified file that was also modified on the CVS repository in the meantime, the CVS server will refuse to execute the
cvs commitcommand. You must first execute acvs updatecommand to bring your own working copy up to date with latest version, merge your changes with those from others (CVS does it automatically in most cases) and then only commit your own changes back to the CVS repository. If you want to be immune from others’ changes then create a CVS branch and work with it in isolation.
Contributing your Changes (other users)¶
Audience: all Tuleap users
This is a variant of the previous section for those of you who do not have write access to the CVS repository of a project and, therefore, cannot commit their modifications to the CVS repository.
The variant explained here is actually a method that is universally used in the Open Source world to contribute source code modification to the project team. It consists in the generation of a text file containing the differences between your modified version of the source code and the original one that you initially downloaded. This file is called a diff file because there is a tool called diff that can automatically do that for you.
The reason why diff files are so popular is because they follow a
well-documented format. Diff files are sent to the original project team
which, upon reception, is going to use another universal tool called
patch to automatically merge the contributed changes with the master
copy of the source code. This is why, by extension, a diff file is also
known as a patch.
Diff files can be generated either with the diff tool (part of the
GNU tools) that is available on all platforms including Windows or
directly with CVS if you have been hacking on a CVS working copy.
The diff way:
Use the diff way when you obtained the original source code from a File Release and not from the project CVS repository. Let’s assume the original source file is under the directory
project-0.1/and that your modified version is underproject-0.1-new/You can generate a diff file with the following command (all files in subdirectories will be checked recursively for changes)
diff -rc project-0.1/ project-0.1-new/
The CVS way:
This is the preferred way when you obtained the source code by creating your own CVS working copy. Let’s assume that you are at the top level of the working copy.
You can generate a diff file between your version and the very latest version in the CVS repository for the entire source tree by typing with the following CVS command:
cvs diff -c
If you want to generate a diff against a specific version of the source tree, then specify the tag for this version (version V1 in the example below) in the command line:
cvs diff -c -r V1
In both cases, store the output of the diff or cvs diff command in a text file. Compress the output file if it’s a large one and use the Tuleap Patch Tracker (see ?) to submit your patch to the project team).
And thanks for contributing some code!
Exporting and Packaging¶
Audience: project members
There is a quick and easy way to release a pre-packaged version of your source file and make it available to your users through the File Release mechanism (see Delivery Manager).
Make sure all the project members involved in software development have committed the changes that were supposed to appear in this new release.
Update your own working copy with the changes committed by all other project members with the following command:
cvs -q update
Update the ChangeLog, Release Notes and README file at the top of your source tree and commit the changes for these 3 files.
Tag (mark) the CVS repository with the appropriate version number. This version number will be attached to the most recent revision of all committed files. From your working copy type (V_1_2 is a tag name that represents version 1.2 of your project):
cvs -q tag V_1_2
Your software release is now ready. Export a clean image of the CVS
source tree in a fresh directory. By clean image we mean an image
without any CVS specific files in it. Just source files. Assuming that
you wish to export version 1.2 (tagged with label V_1_2) and that you
want the exported software to be rooted under the projectname-1.2
directory, type:
cvs -d:pserver:loginname@cvs.projectname.tuleap.example.com:/cvsroot/projectname
export projectname-1.2
Create a ZIP or tar archive with the entire project-1.2/ directory
Deliver this archive through the File Release service (see Delivery manager Administration).
Done! Nice job…Take a break. And remember to announce the availability of your new version via the Tuleap News service (see ?).
CVS for Project Administrators¶
There are a few things that Project Administrators must absolutely be aware of to manage their CVS repository well.
More on CVS Access Control¶
As explained in CVS Access Control CVS is setup in such a way that write access is granted to all project members (and project members only).
It is, however, possible for a project administrator to deny CVS write access to certain project members. Revoking CVS write access for project members is not (yet!) feasible from the Web interface. You must use your Shell Account to log into the Tuleap server (see ?) and type the following commands at the shell prompt:
newgrp projectname(Whereprojectnameis the short project name)cd /cvsroot/projectname/CVSROOT- Edit the
readersfile and add the login name of the project members with read-access only (one login name per line) exit(Logout)
CVS Administrative Files¶
Each CVS repository comes with a number of administrative files that are
all located in the CVSROOT directory. These files gives project
administrators all sorts of interesting capabilities like the creation
of virtual modules from a collection of files and directories, trigger
e-mail notification on certain events like commit or add (note:
Tuleap already does it for you - see below), check the
format of a CVS tag before accepting it, etc. (See the CVS Documentation
cited in CVS References for more information about CVS administrative files).
Tip
Never-ever edit any CVS administrative files directly in the CVS repository by using your Tuleap Shell Account (except for
readersandwritersfiles). Always use CVS itself to manage the changes you want to apply to these files. Proceed as usual by checking out a working copy of the CVSROOT directory. Edit the appropriate files and commit the changes to the repository.Note
When making changes to the administrative files make sure you preserve the Tuleap specific settings in the following files:
config,writersandloginfo. Also be very careful not to change directory or file ownership unless you know exactly what you are doing.
| [1] | There are many version control software available on the market whether Free Software (SCCS, RCS, PKS, Arch, Monotone……) or Commercial (SourceSafe, ClearCase, TeamWare…) |